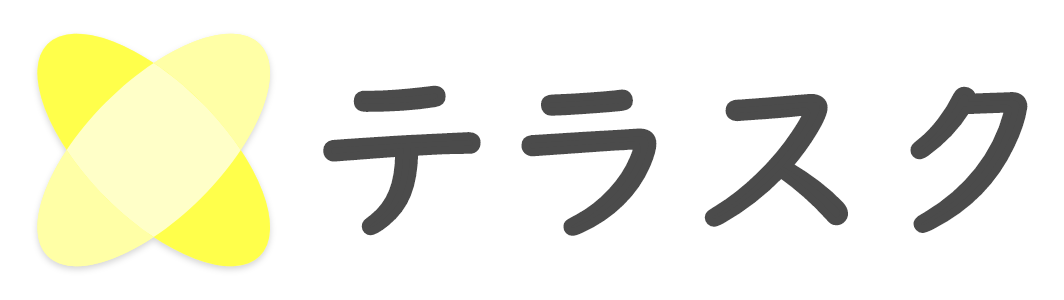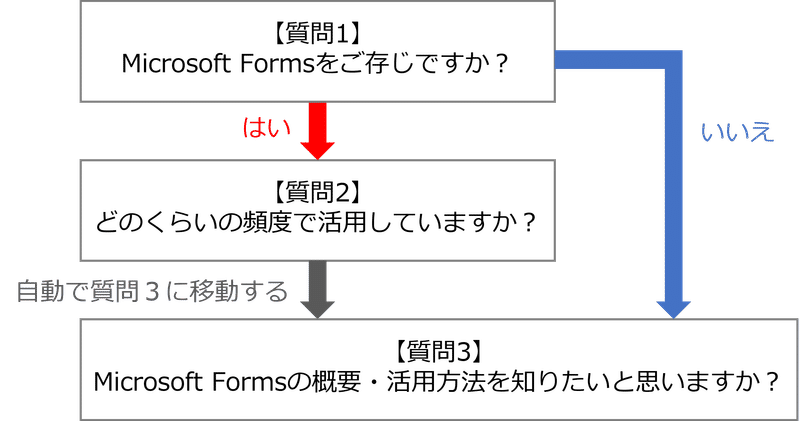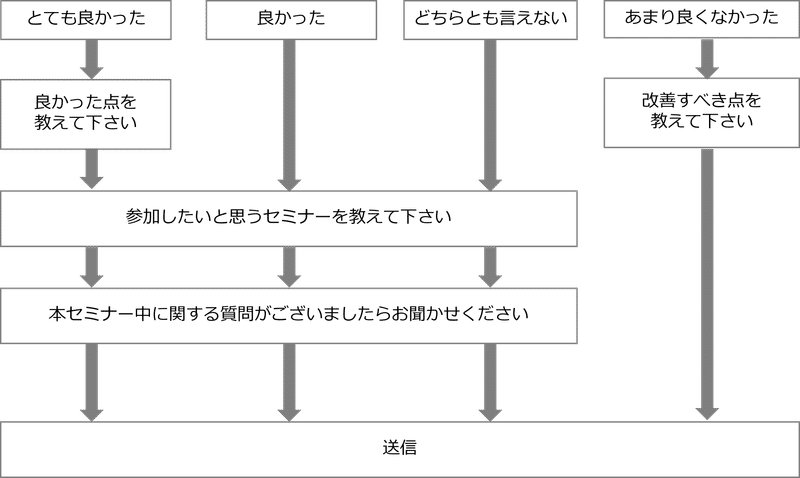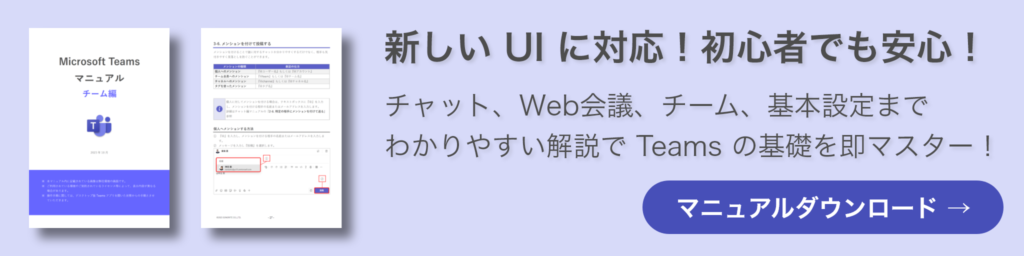分岐とは
分岐とは、回答内容によって次に出てくる設問をカスタマイズできる機能です。
なので、回答者の回答によってアンケート(フォーム)作成者が意図し、作成した設問が表示されます。
アンケート等を作成する際に便利な機能ですが、Microsoft Formsで分岐が作成できることをご存じでしょうか?
※以下Formsと記載
早速どのように分岐を作成するのかをわかりやすく説明していきますね。
★Formsとは何かを先に知りたい方は以下の記事をご覧下さい。
↓

★Formsのアンケート作成方法を先に知りたい方は以下の動画をご確認下さい。
↓
分岐を作成する
ポイント:フォームを作成した後に分岐を設定する
分岐を作成したい際は、必ず設問を先に作成してください。
設問を事前に作成しなければ、分岐となる設問を選択できる項目が表示されません。
分岐を設定する手順
【利用シーン】
セミナー参加者へのアンケート
①設問1を選択
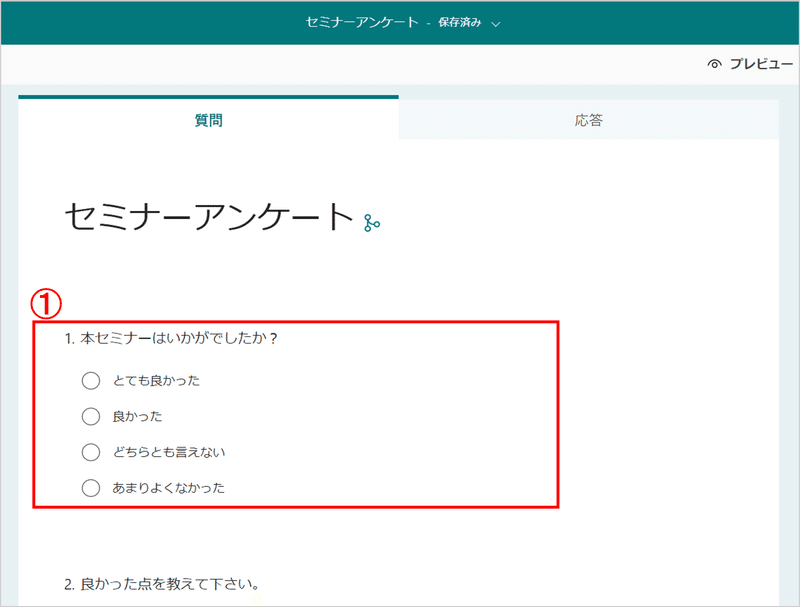
②「・・・」を選択
③「分岐を追加する」を選択
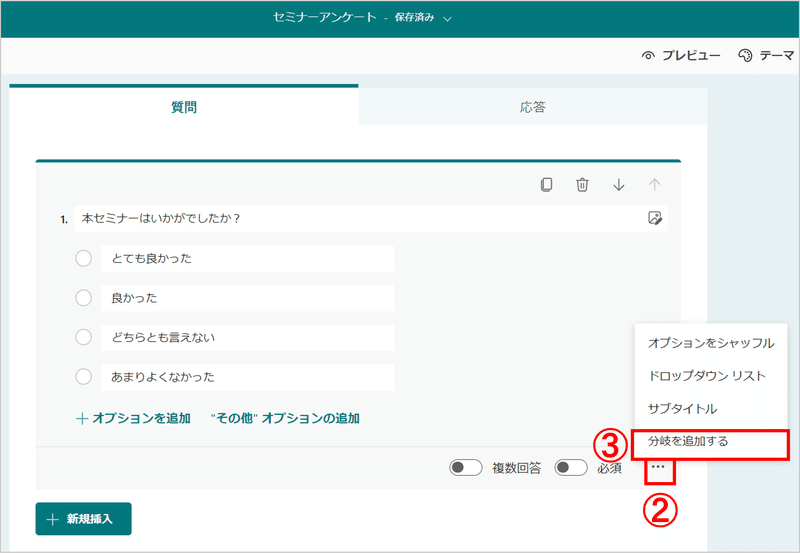
④下矢印を選択
⑤各回答に対して分岐先を選択
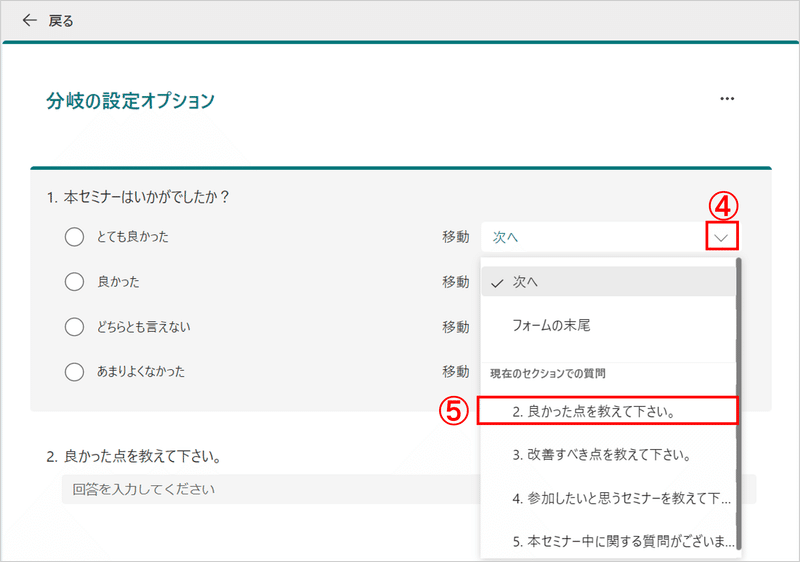
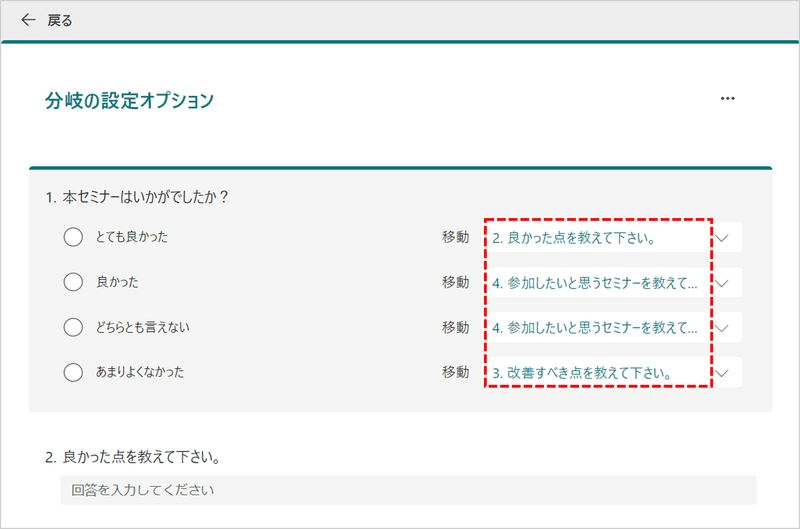
⑥設問2を選択
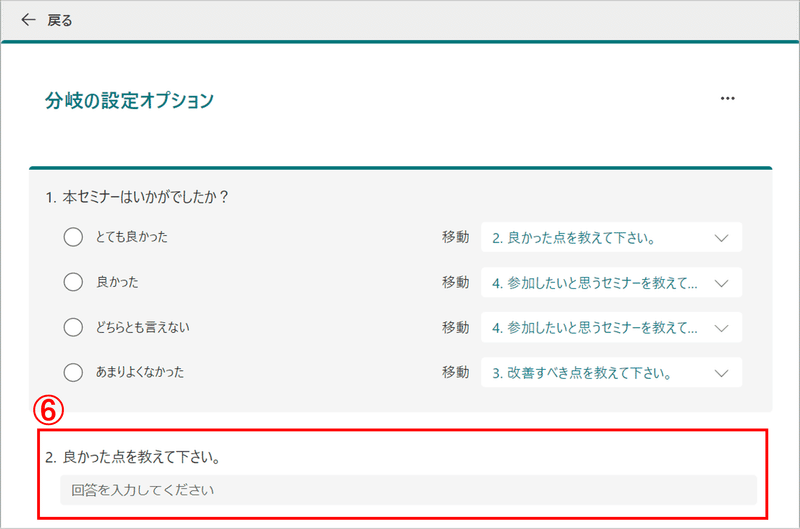
⑦下矢印を選択
⑧「4.参加したいと思うセミナーを教えて下さい」を選択
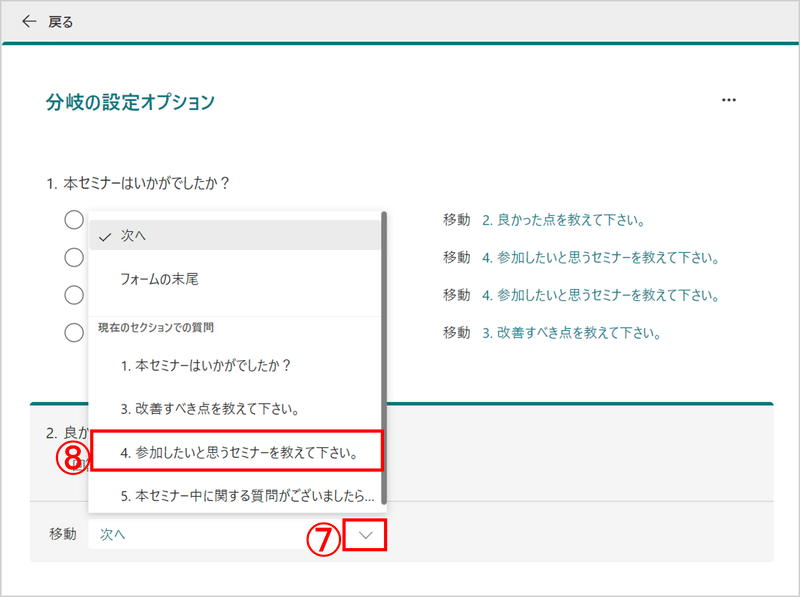
⑨設問3を選択
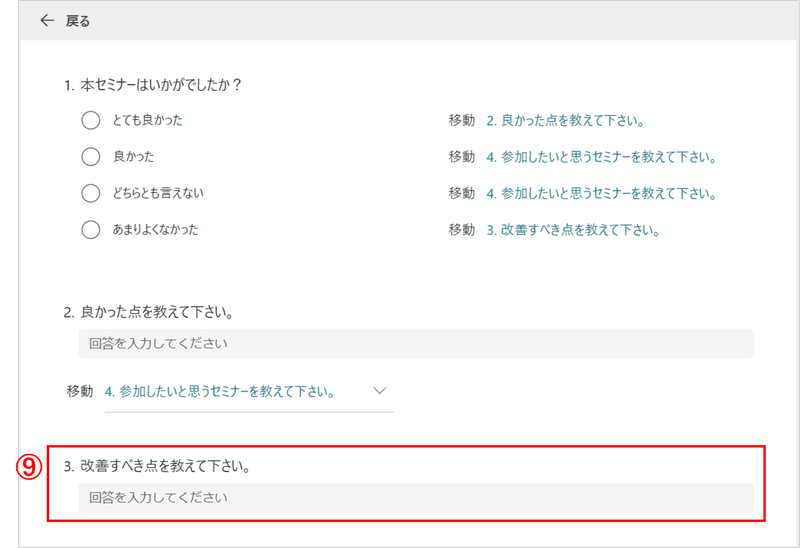
⑩下矢印を選択
⑪「フォームの末尾」を選択
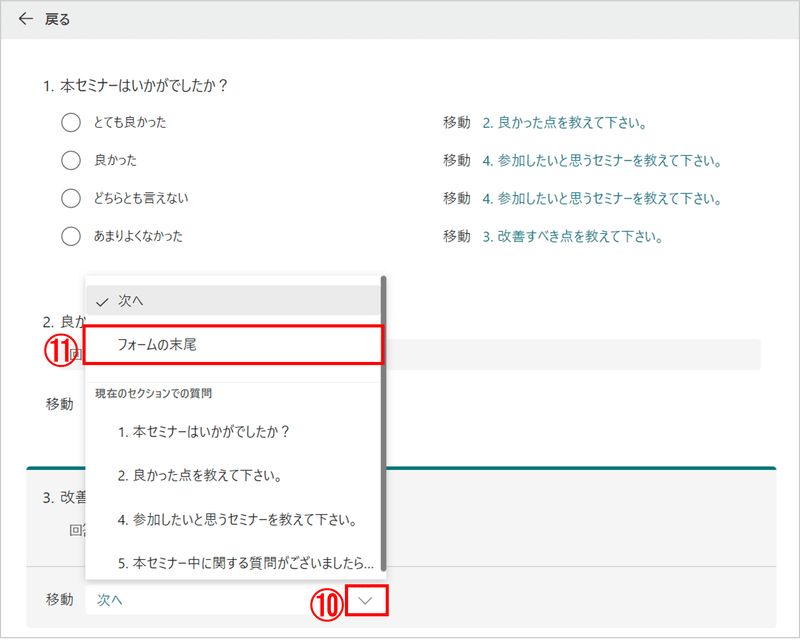
⑫設問4を選択
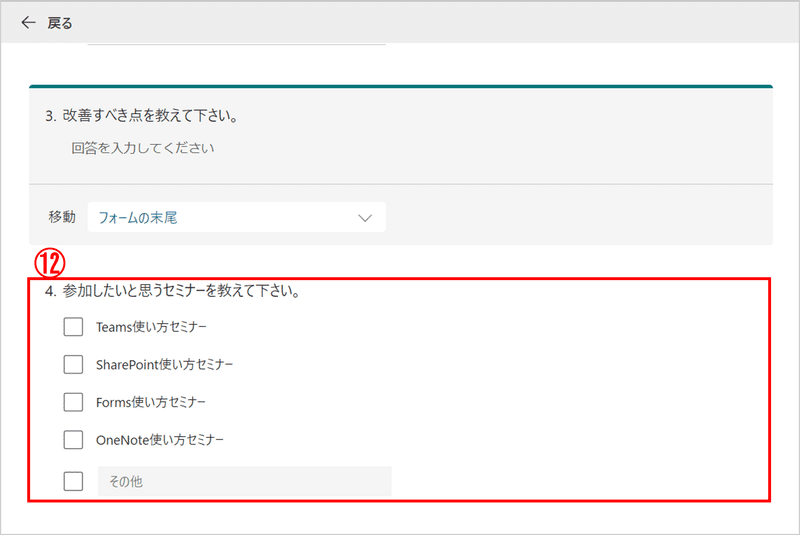
⑬「次へ」になっていることを確認
※既定では「次へ」が選択されています。「次へ」以外に設定されている方は、変更してください。
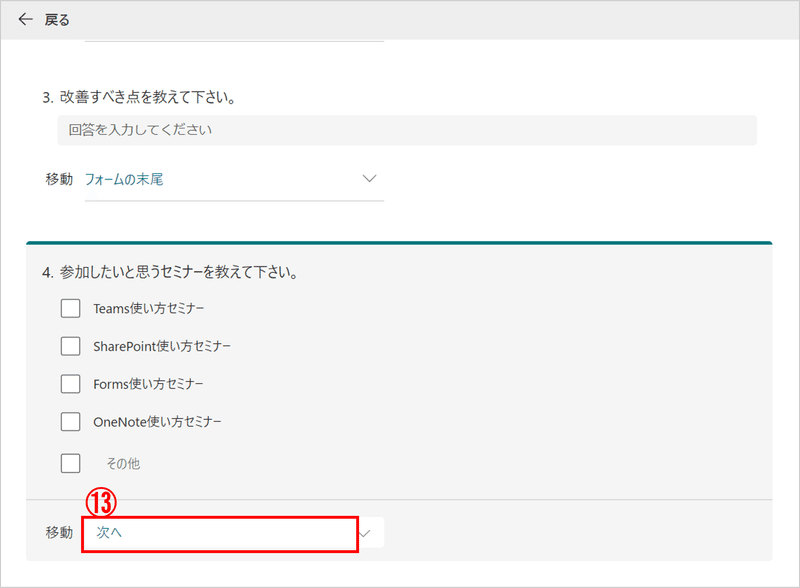
⑭設問5を選択
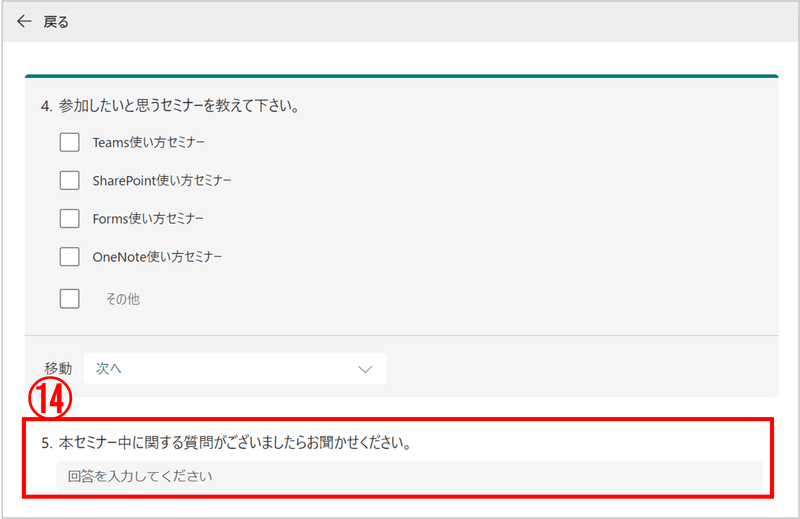
⑮「次へ」になっていることを確認
※既定では「次へ」が選択されています。「次へ」以外に設定されている方は、変更してください。
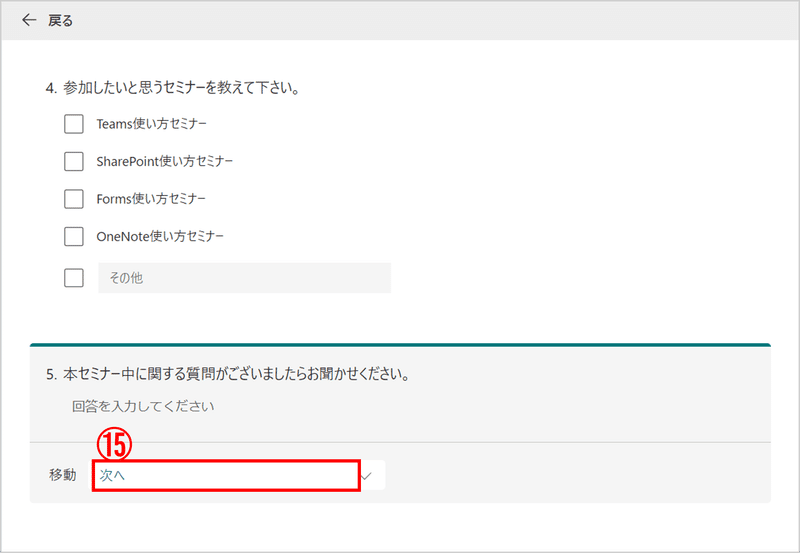
⑯「戻る」を選択
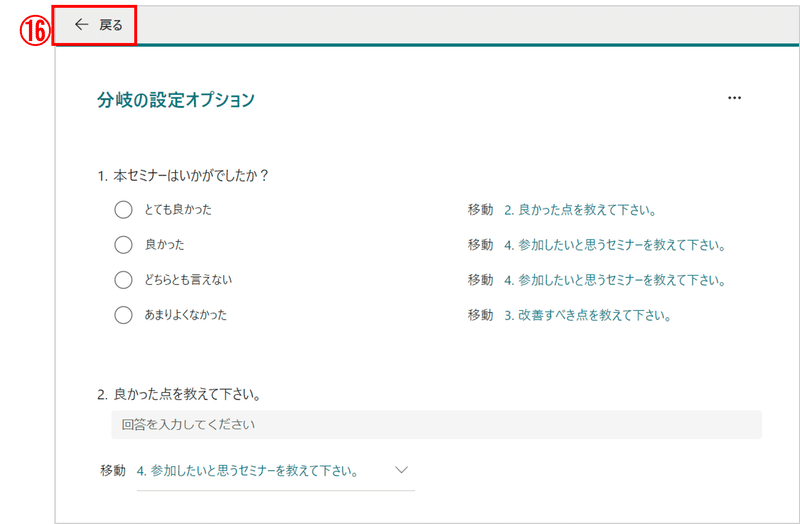
⑰「プレビュー」を選択
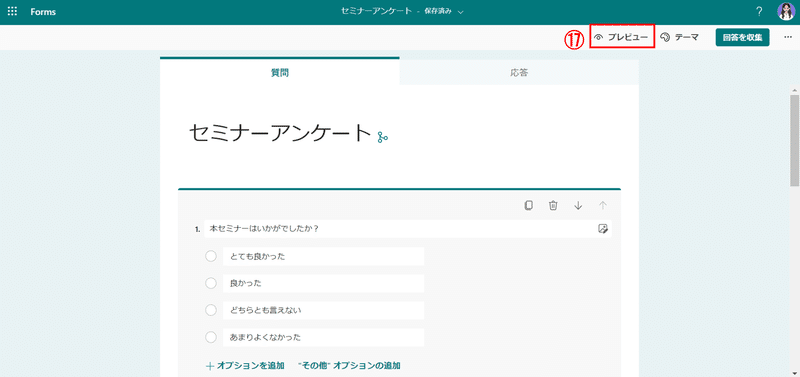
⑱設問1の各回答を選択し、設定どおりに表示されるかどうか確認
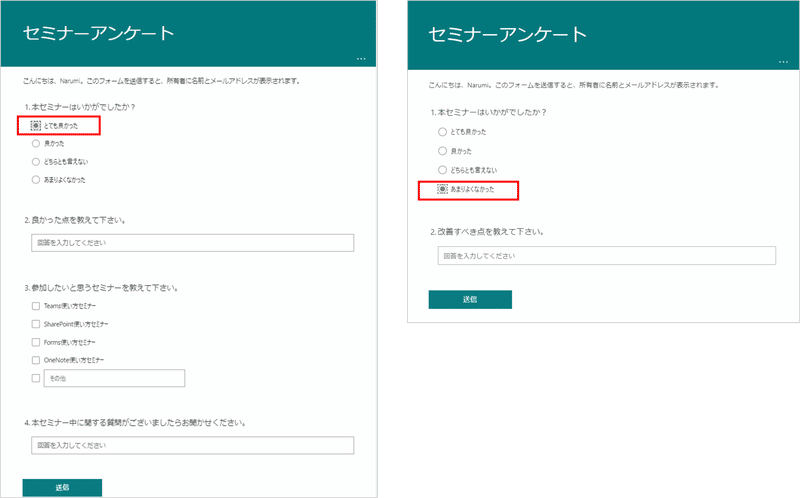

まとめ
いかがでしたか?
今回はFormsの分岐を設定する際の注意点と手順のご紹介でした。
初めて分岐を設定する際は少し難しく感じるかもしれませんが、今日の記事を参考に是非分岐の設定をしてみて下さいね。
最新のTeamsマニュアルを無料でダウンロードいただけます!
社内でMicrosoft 365 の利活用促進をされたい企業様は以下『テラスク 365HPのお問い合わせフォーム』からお問い合わせください。