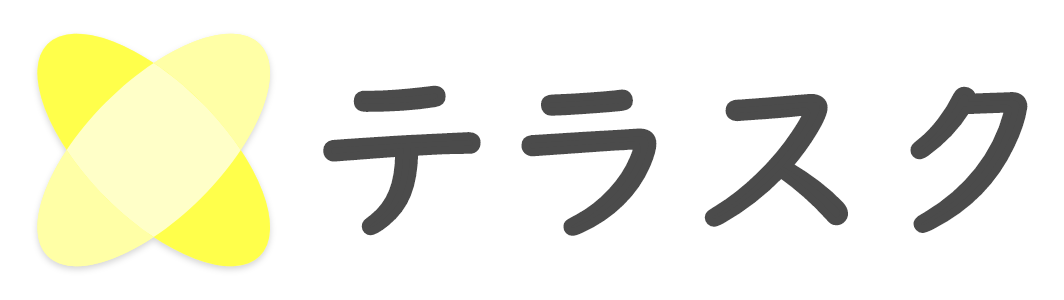オンライン会議やオンラインセミナーを実施中、その場でライブアンケートをしたいと思われたことはありませんか。Microsoft Forms の機能がPowerPoint に統合され、PowerPoint のスライド上にMicrosoft Forms の既存のフォームやクイズを埋め込めるようになりました。
※以下、Forms と記載
今回は、PowerPoint プレゼンテーション上でForms を活用する方法についてご紹介します。
PowerPoint でForms を活用する場合、「対話型の会議に出席する」と「オフラインで応答を収集する」を選べます。
「対話型の会議に出席する」
オンライン会議やオンラインセミナー(PowerPoint プレゼンテーション上)でForms を活用するという場合、リアルタイムでアンケートの収集ができる「対話型の会議に出席する」を選択するのがおすすめです。
下記の図ようにセミナー開始時に受講者の理解度を把握できれば、「基礎を重視」するや「応用編」を取り入れるなどの対応ができます。また、セミナー中に内容についての理解度を確認する問いを入れることで、講師と受講者の認識を合わせられます。
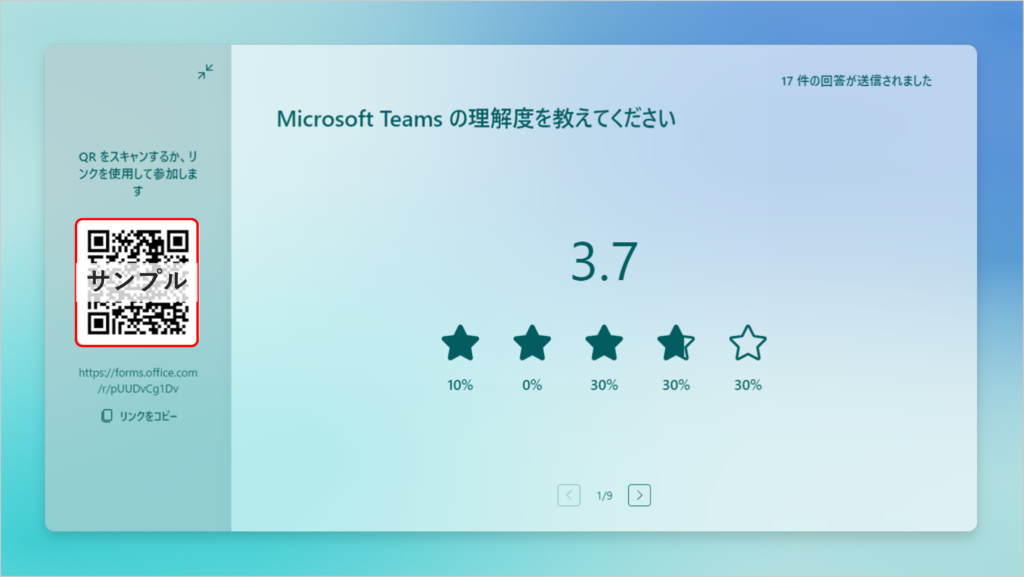
「対話型の会議に出席する」の場合、スライドにQRコードが表示されます。
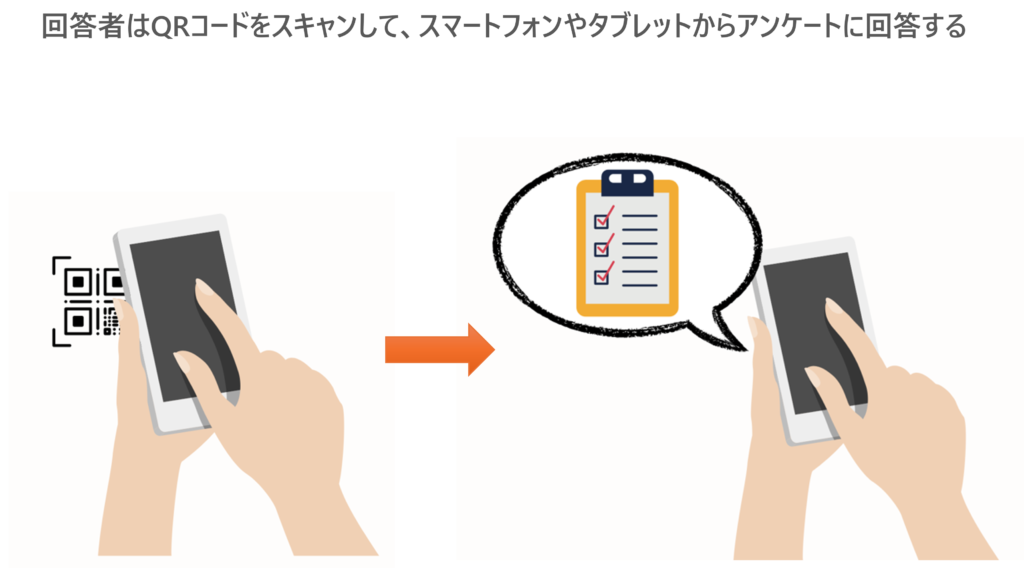
「オフラインで応答を収集する」
会議やセミナー終了後に、参加者に配布した資料上からアンケートの回答をしてもらいたい場合は、「オフラインで応答を収集する」がおすすめです。
※「オフライン」とありますが会議やセミナー終了後という意味で使われており、「オフライン」ではアンケートに回答後『送信』することはできません。
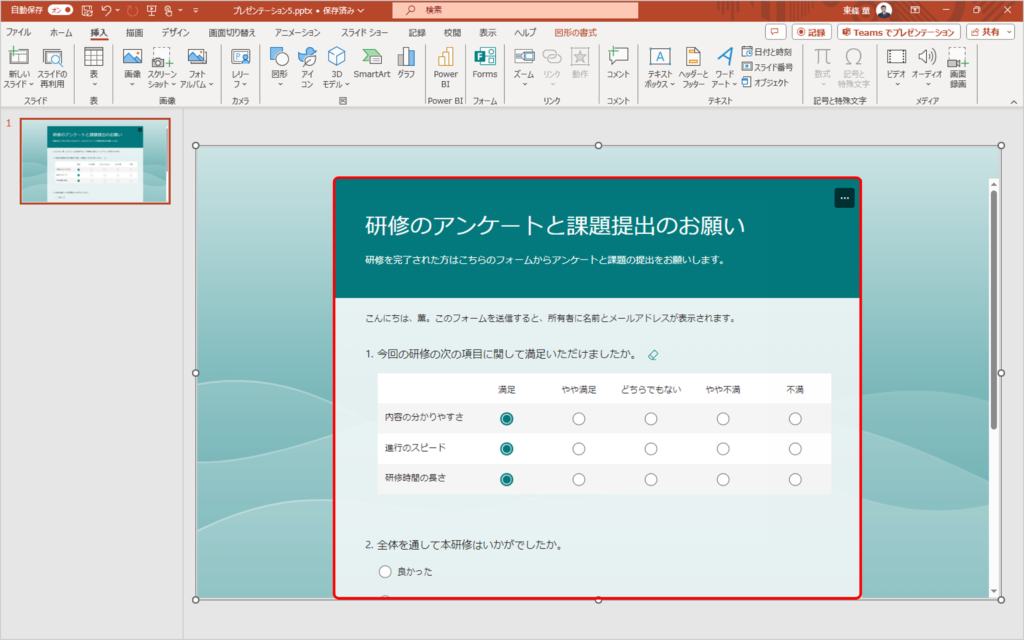
PowerPoint プレゼンテーション上でForms を活用する利用シーン
「対話型の会議に出席する」
セミナー開始時にスライドのQRコードを読み取ってもらい、その場で受講者からアンケートの回答を得て、セミナー開始時点での受講者の理解度を把握する。
「オフラインで応答を収集する」
会議やセミナー終了後に、参加者に配布した資料上からアンケートの回答をしてもらう。
ここでは過去に作成したアンケートフォームを活用しています。Forms のアンケートフォームについては、以下のブログ記事をご参照ください。

「対話型の会議に出席する」と「オフラインで応答を収集する」のそれぞれについて、以下に手順をご説明します。
「対話型の会議に出席する」の作成手順
①PowerPoint のタブから『挿入』を選択します。
②『Forms 』を選択します。
③事前に作成した挿入したいフォームまたはクイズにマウスカーソルを合わせ『挿入』を選択します。
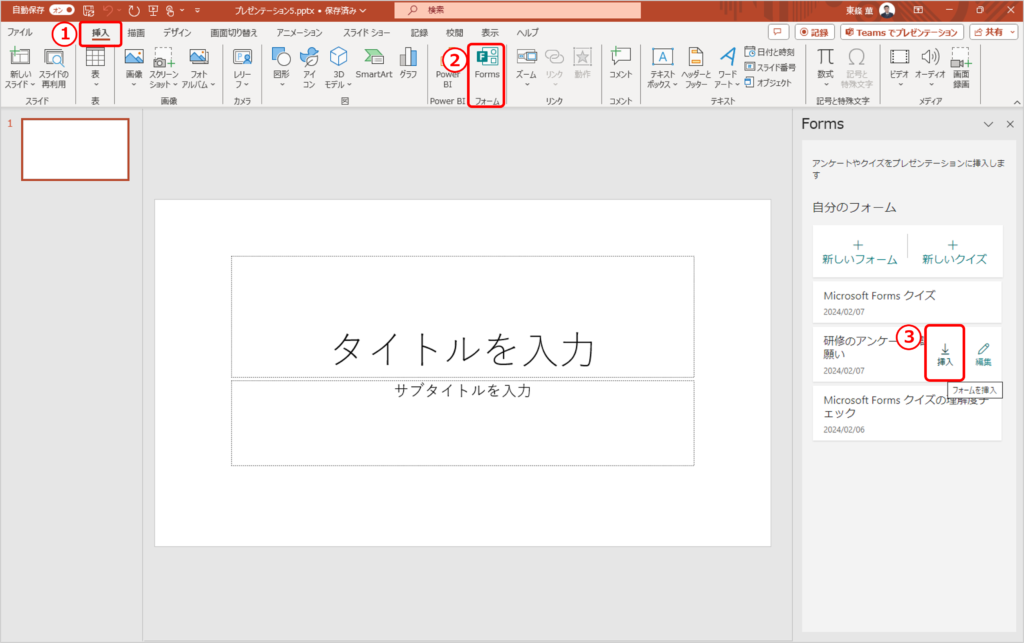
④「対話型の会議に出席する」を選択します。
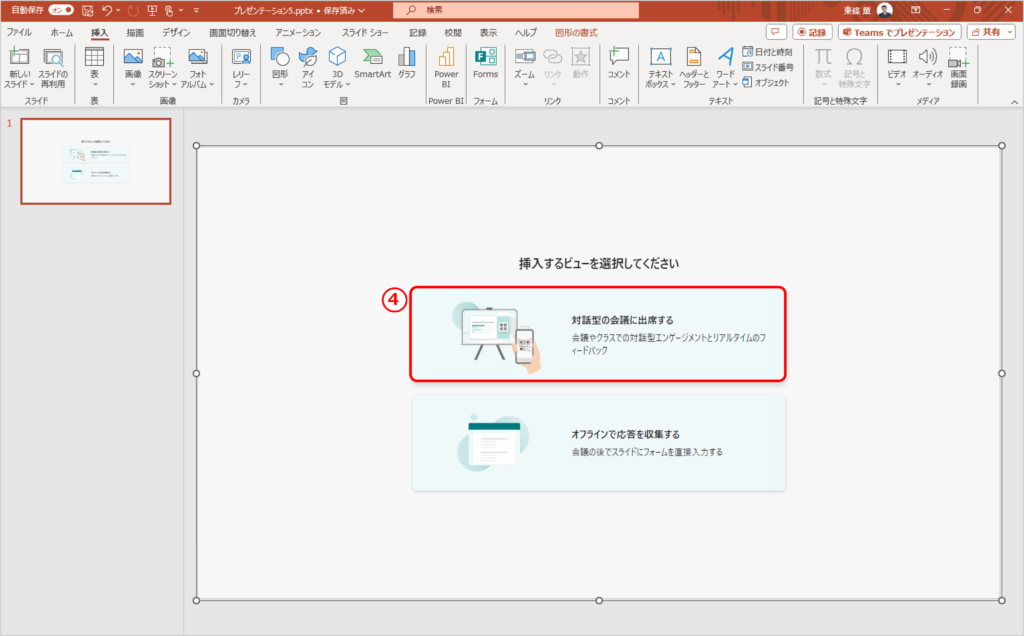
⑤作成していたForms がスライドに表示されました。
点線の赤枠の『』『』から一枚のスライド上でForms の設問を切り替えることができます。
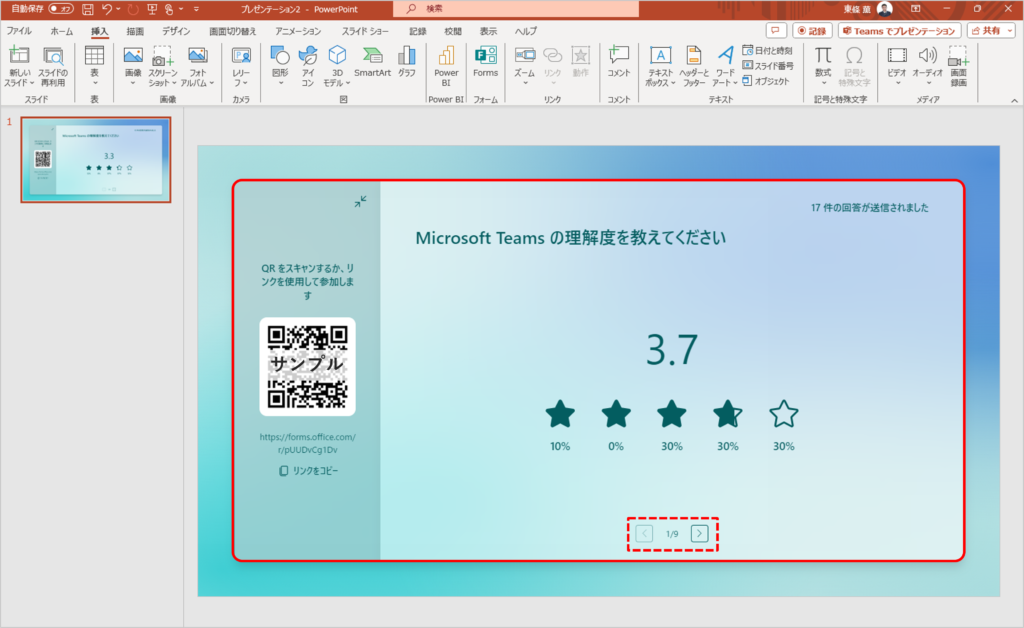
「オフラインで応答を収集する」の作成手順
①PowerPoint のタブから『挿入』を選択します。
②『Forms 』を選択します。
③事前に作成した挿入したいフォームまたはクイズにマウスカーソルを合わせ『挿入』を選択します。
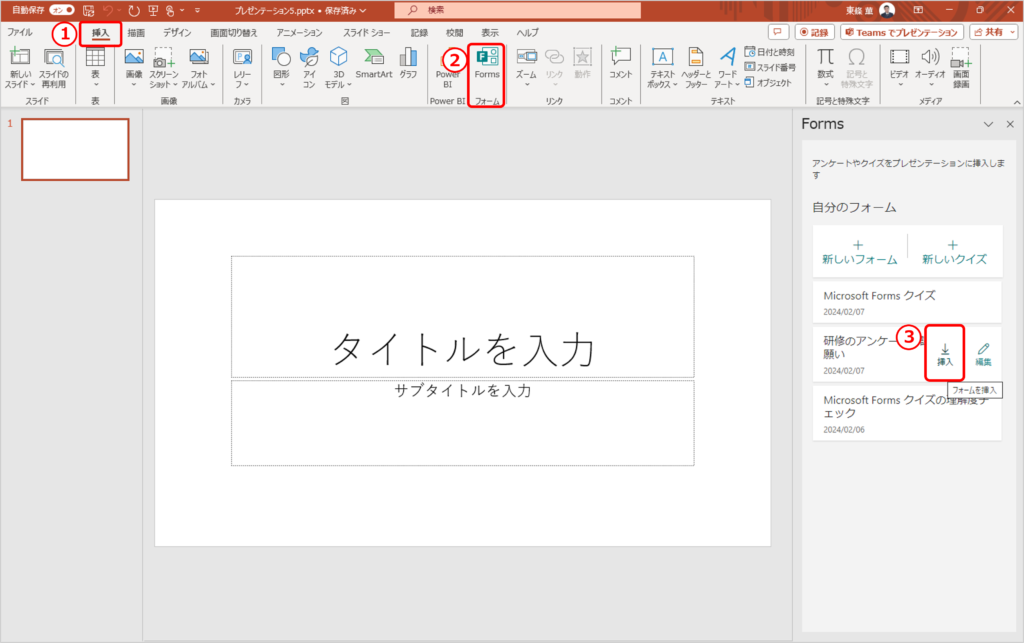
④「オフラインで応答を収集する」を選択します。
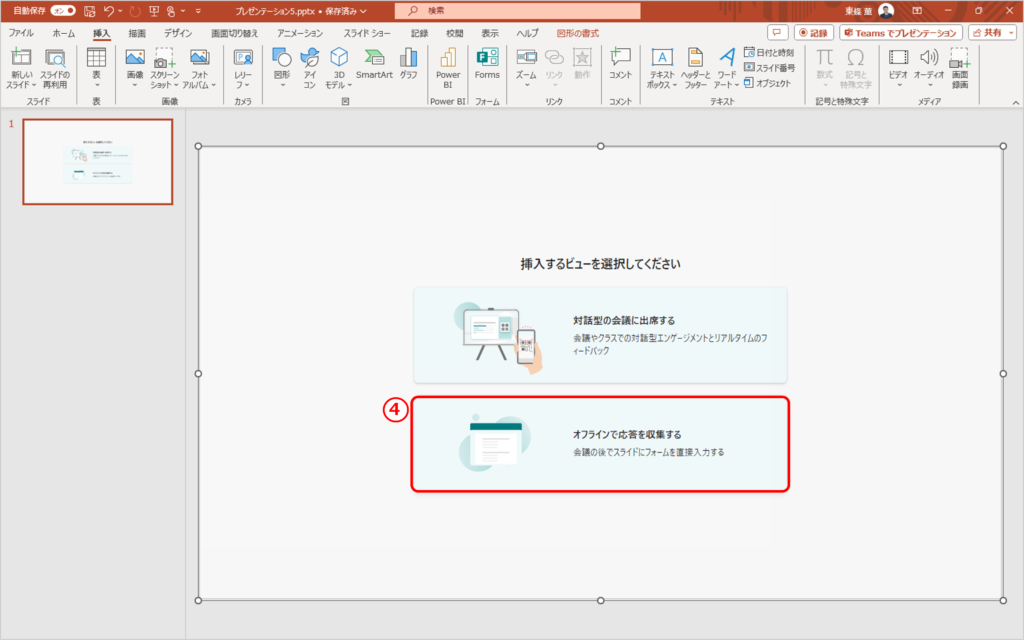
⑤通常のForms の回答画面がスライドに表示されます。資料にアクセスできる方は、PowerPoint の画面上でアンケートに回答できます。
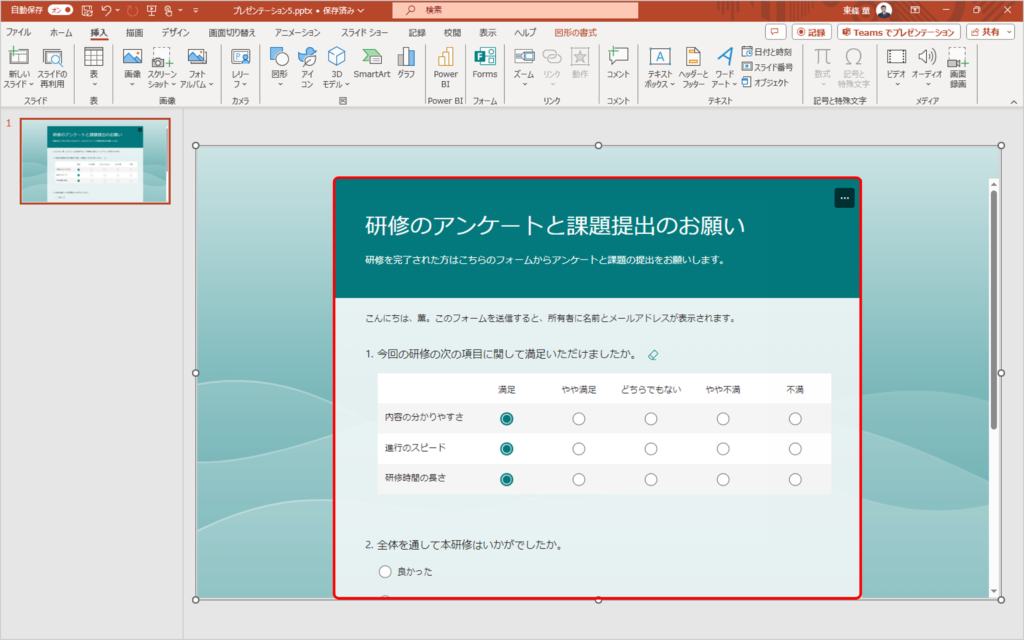
PowerPoint プレゼンテーション上でForms を表示させる手順は以上です。
まとめ
PowerPoint でForms を活用する場合、「対話型の会議に出席する」と「オフラインで応答を収集する」を選べます。それぞれの違いはご理解いただけましたか。
ぜひシーンに合わせて、活用してみてください!
最新のTeams マニュアルを無料でダウンロードいただけます!
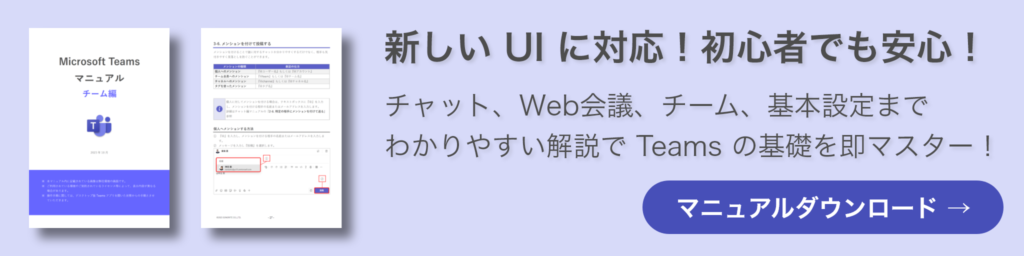
社内でMicrosoft 365 の利活用促進をされたい企業様は以下『テラスク 365HPのお問い合わせフォーム』からお問い合わせください。