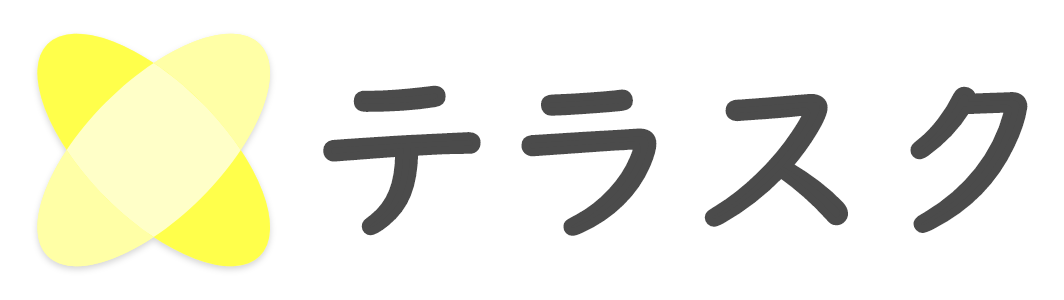皆さんは、新しいMicrosoft Teams は使われていますか?
※以下、Teams と記載
すでに活用されている方もおられるかと思いますが、Microsoft からアナウンスがある通り、4月から新しいTeams が既定のクライアントアプリとなり、従来のTeamsは使用できなくなります。

本記事では、Teams が切り替わる前に改めて『旧Teams』『新Teams』と記載して、変更点や新しい機能についてご紹介いたします。
※今回、こちらでご紹介しているのは新機能の一部です
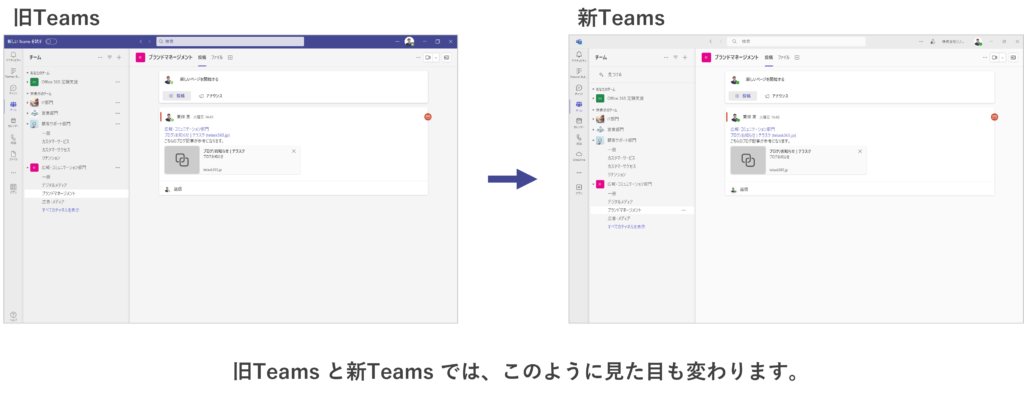
パフォーマンスが向上して操作が快適に
旧Teams と比較して、アプリの起動と会議への参加が 2 倍高速化し、メモリ消費量が半分になったことで、よりスムーズに操作ができるようになりました。
また、より少ないクリック数で通知や情報の検索、メッセージの管理、チャネルの整理などを容易に行えるようになりました。
複数のテナントやアカウントの切り替えが簡単に
複数のテナントやアカウントでTeams を利用している方は、今までのアカウントの切り替えは、ログインしているアカウントから、一度ログアウトしてから別のアカウントにログインする必要がありました。
新Teams では、複数の職場や学校アカウントにログインし続けることができます。
以下の手順で簡単にアカウントを切り替えられます
①『プロフィール画像』を選択します。
②追加したアカウントが表示されるので、切り替えたいアカウントを選択します。
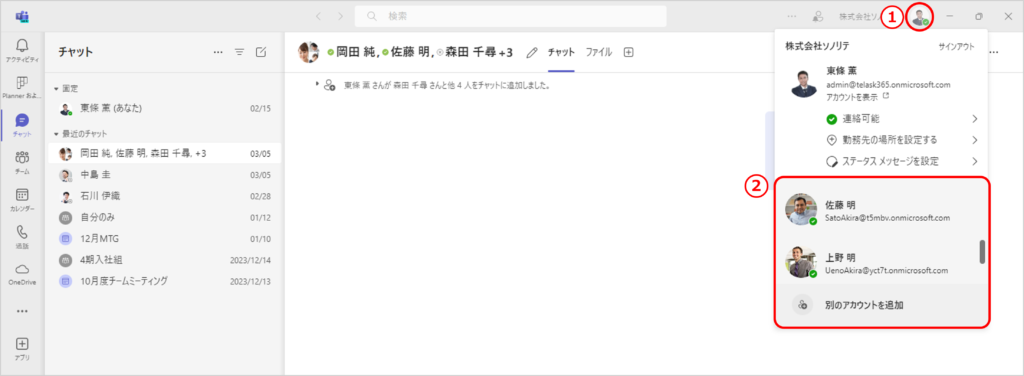
また、アカウントを追加すると「組織テナント上で外部アカウントの通知を確認できる」機能により、複数のアカウントの通知をリアルタイムで受け取ることができるようになりました。

チャット メッセージの転送が簡単に
旧Teams では
①『』を選択します。
②『リンクをコピー』を選択します。
転送したいチャットやチャネルを開いて、コピーしたリンクを添付しメッセージを転送していました。
新Teams ではメッセージをコピーせずに転送できます。
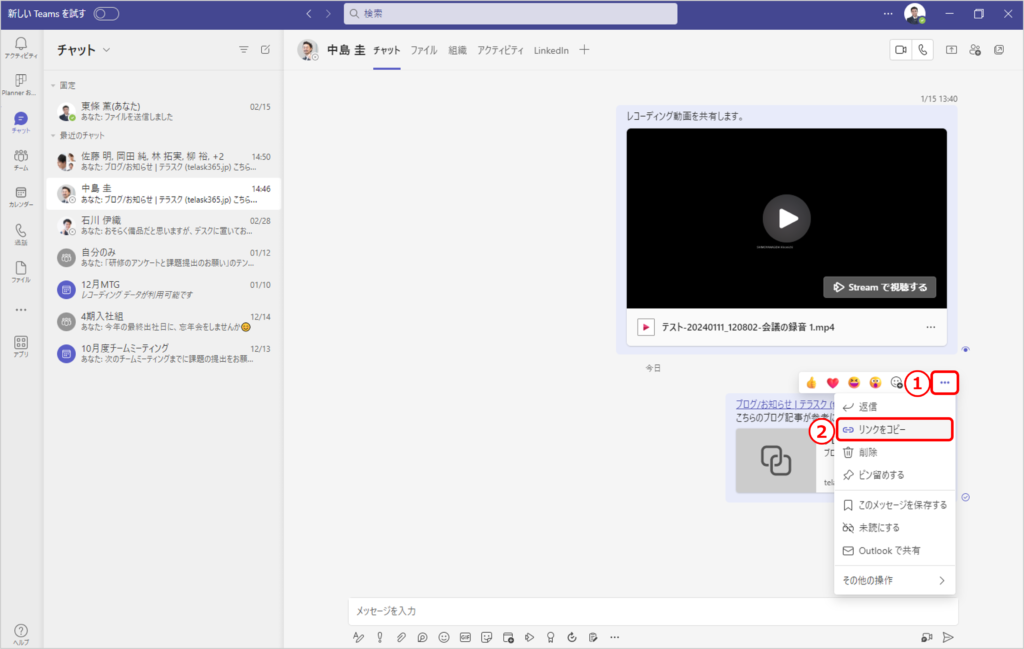
新Teams では
①『』を選択します。
②『転送』を選択します。
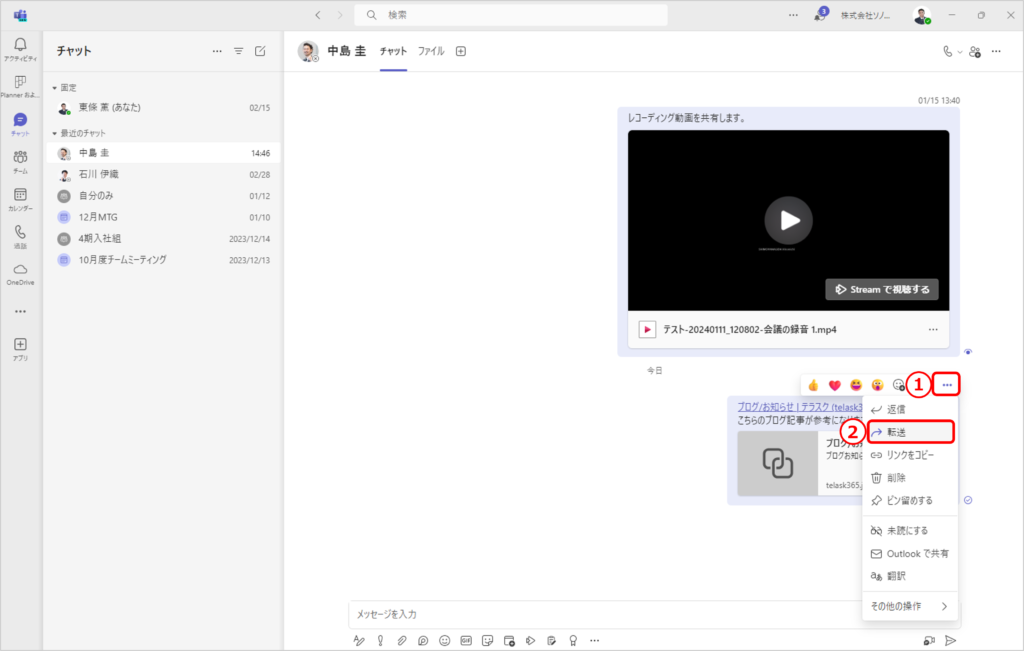
③名前、メール、グループ、またはタグを入力します。
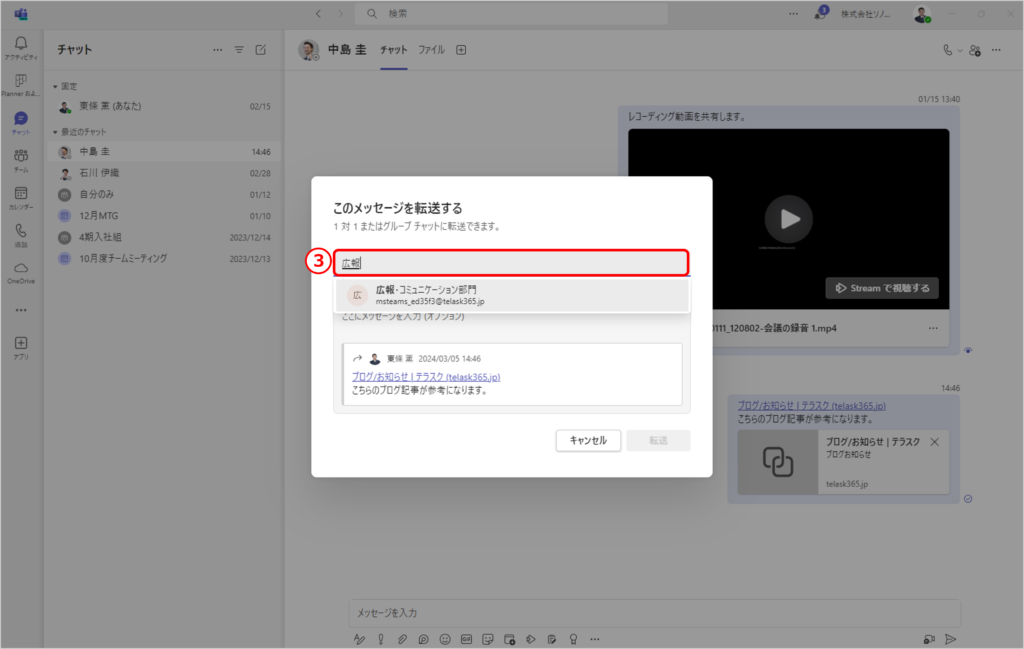
④『転送』を選択します。
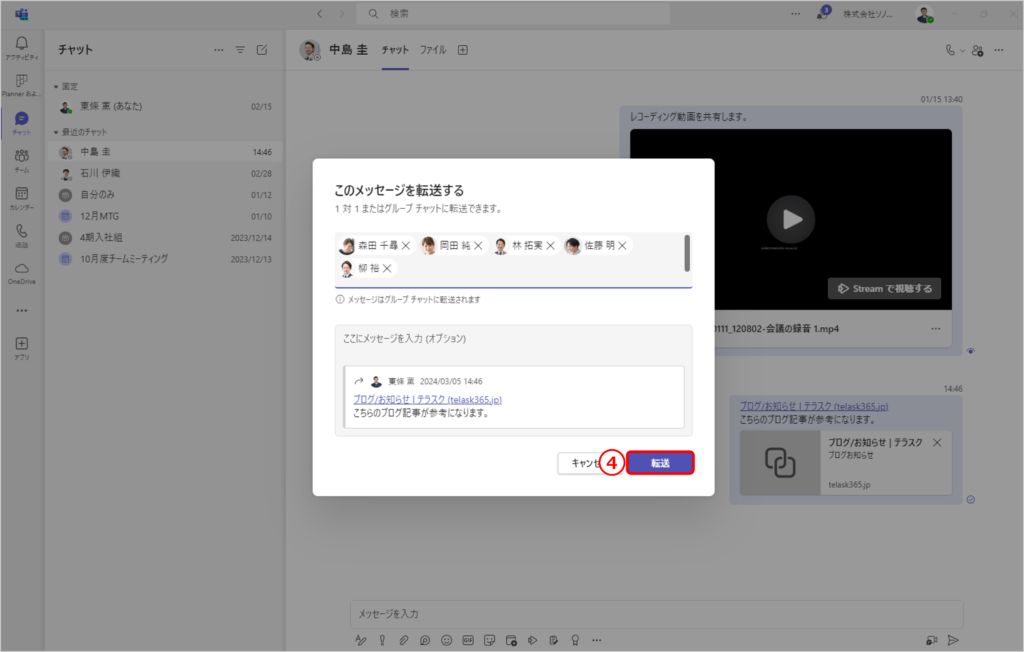
⑤旧Teams より少ないクリック数で、メッセージをコピーせずに転送できました。
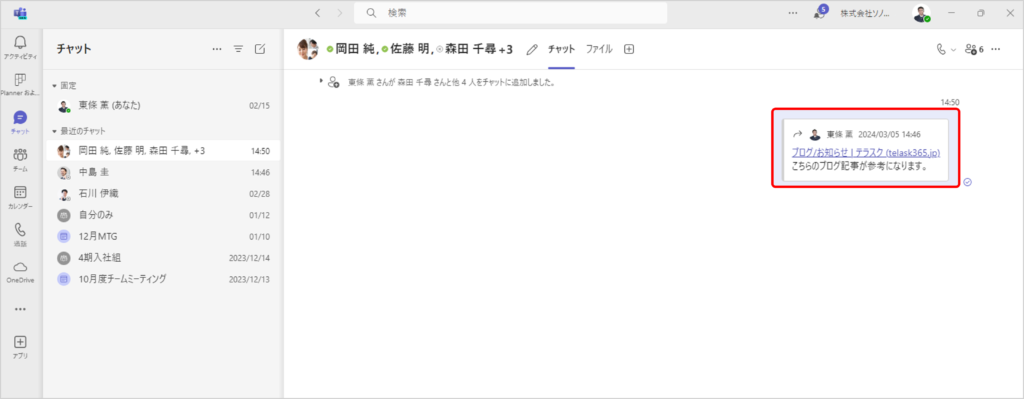
Web会議でのカメラとマイクの設定が簡単に
旧Teams では
Web会議を実施する時、カメラとマイクのアイコンからは、ON/OFFの設定のみでした。
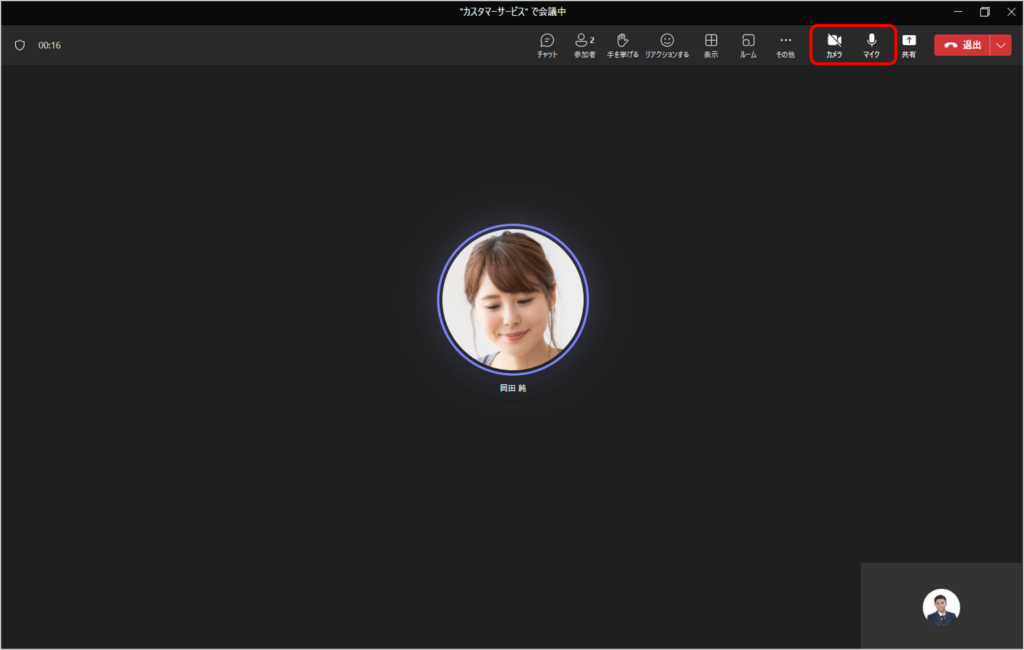
Web会議中、背景を設定する場合には以下の手順が必要でした。
①『その他』を選択します。
②『設定』を選択します。
③『デバイスの設定』を選択します。
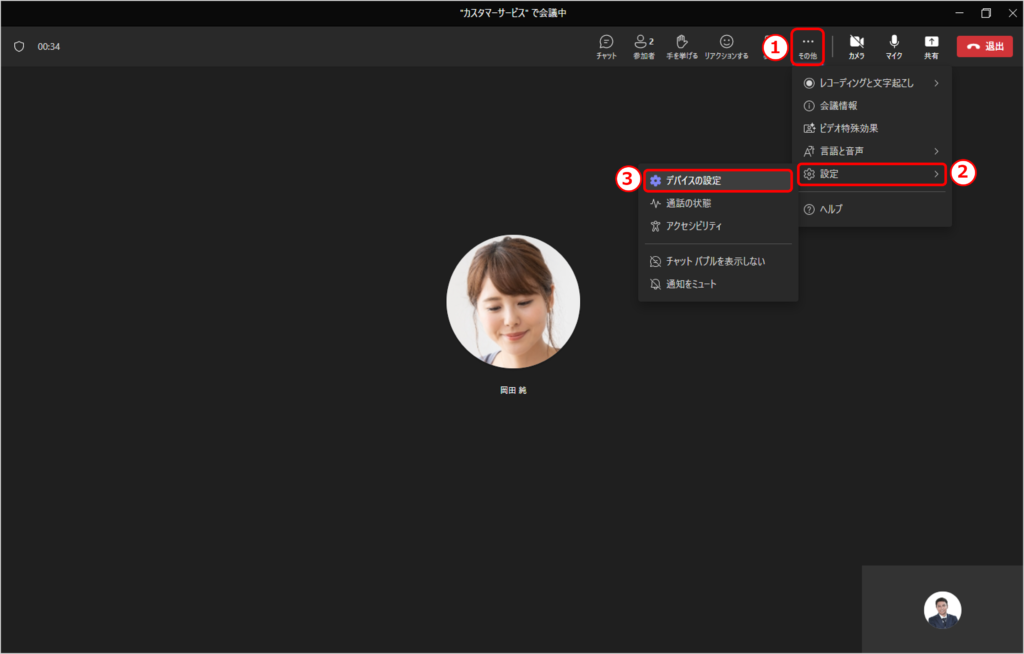
新Teams では
カメラの設定をする場合
①カメラのアイコンの隣の『』を選択します。
背景やソフトフォーカスなどを調整します。

マイクの設定をする場合
②マイクのアイコンの隣の『』を選択します。
音量、空間オーディオなどを調整します。
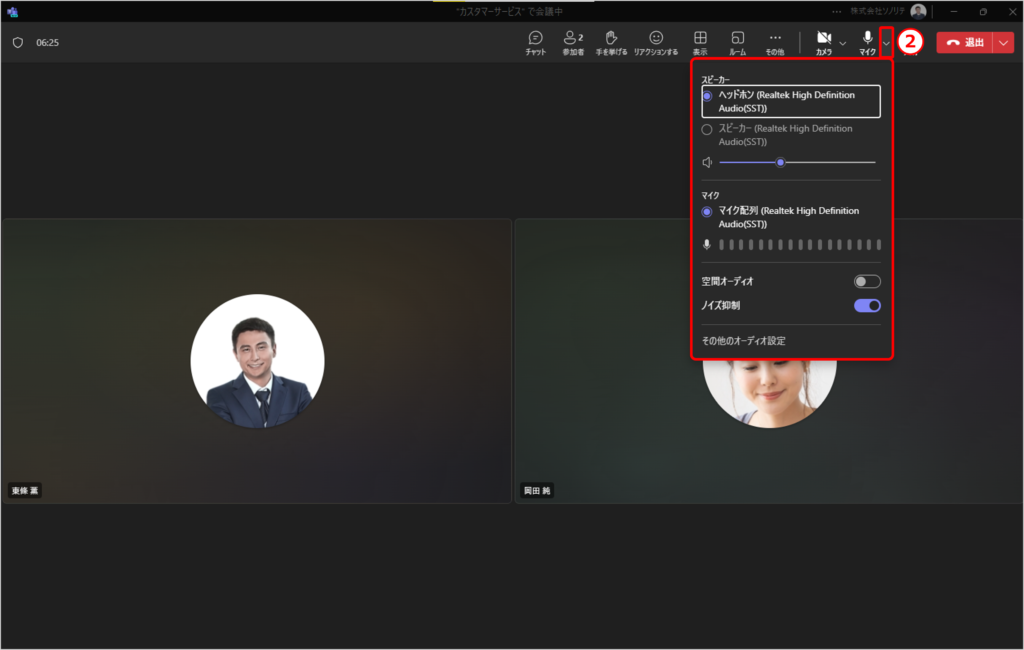
カメラとマイクのアイコンの隣の『』を選択する操作は、旧Teams より直感的で分かりやすくなりました!
まとめ
新Teams はTeams 自体のパフォーマンスの向上と、クリック数を減らすことや直感的な操作ができることなど、操作性も向上しより使いやすくなっています。他にもセキュリティー面でサイバー攻撃に対する機能の強化や、カスタマイズ性の向上など、様々な改善がされています。
一部例外を除いて4月から新Teams に切り替わりますので、まだ使われていない方はお早めに新Teams に触れてみてはいかがでしょうか。すでにご利用されている方も、「Copilot」の統合によるAIの強化も予定されているので、今後の新機能にも期待できるかと思います!
新しいTeams に追加されていく新機能で、今後も仕事の流れがさらにスムーズになるかと思います!
最新のTeams マニュアルを無料でダウンロードいただけます!
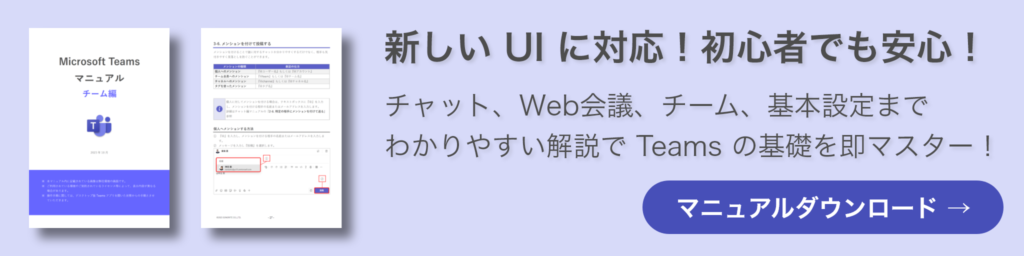
社内でMicrosoft 365 の利活用促進をされたい企業様は以下『テラスク 365HPのお問い合わせフォーム』からお問い合わせください。