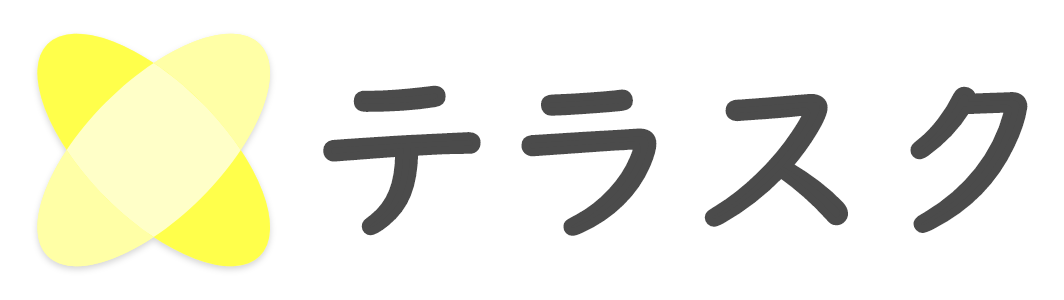Microsoft Teams で共有したファイルを編集すると、ファイルはその都度自動で最新のバージョンに更新されます。
一方で「作業中に入力ミスがあった為、ミスを起こす前の状態に戻したい」と思われたことはありませんか?
※以下、Teams と表記
実はTeams で編集したファイルは過去のバージョンに戻すことが可能です。
今回は、ファイルを過去のバージョンに戻す方法を手順付きでご紹介します。
手順
Teams でファイルを過去のバージョンに戻すには、Microsoft SharePoint を利用します。
※以下、SharePoint と表記
Teams とSharePoint との関係
Teams のチャネルを作成した際、自動でチャネル用のSharePoint も作成されます
Teams にアップロードしたファイルはSharePoint 上に保管されます
ファイルを過去のバージョンに戻す操作はTeams では操作できないため、SharePoint 上で行います
①Teams アプリの『チーム』を選択します。
②過去のバージョンに戻したいファイルのある『チャネル』を選択します。
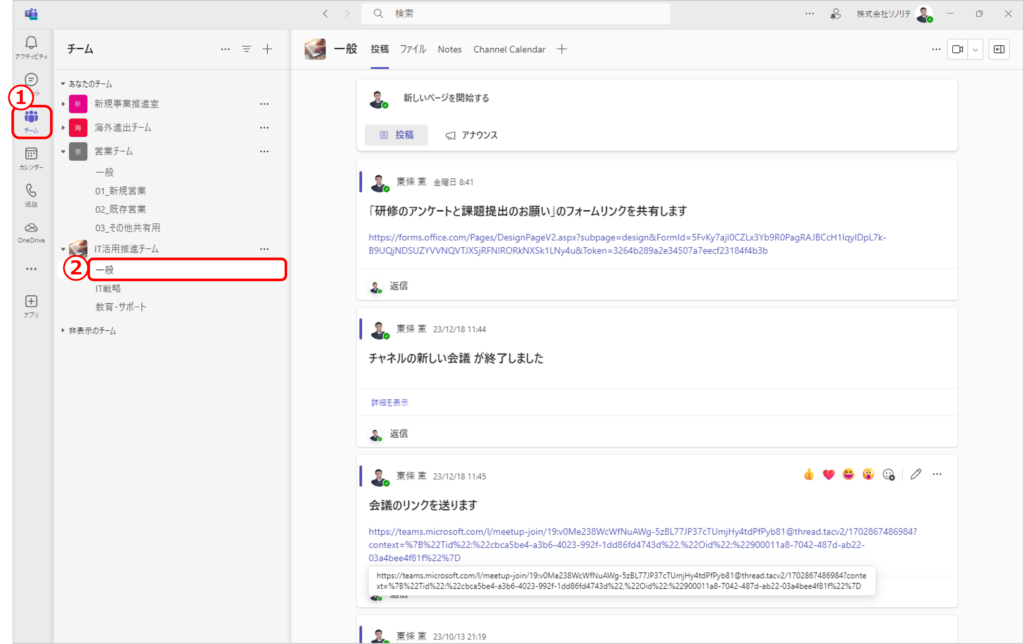
③『ファイル』タブを選択します。

④過去のバージョンに戻したいファイルにマウスカーソルを合わせ『…』を選択します。
⑤『SharePoint で開く』を選択します。
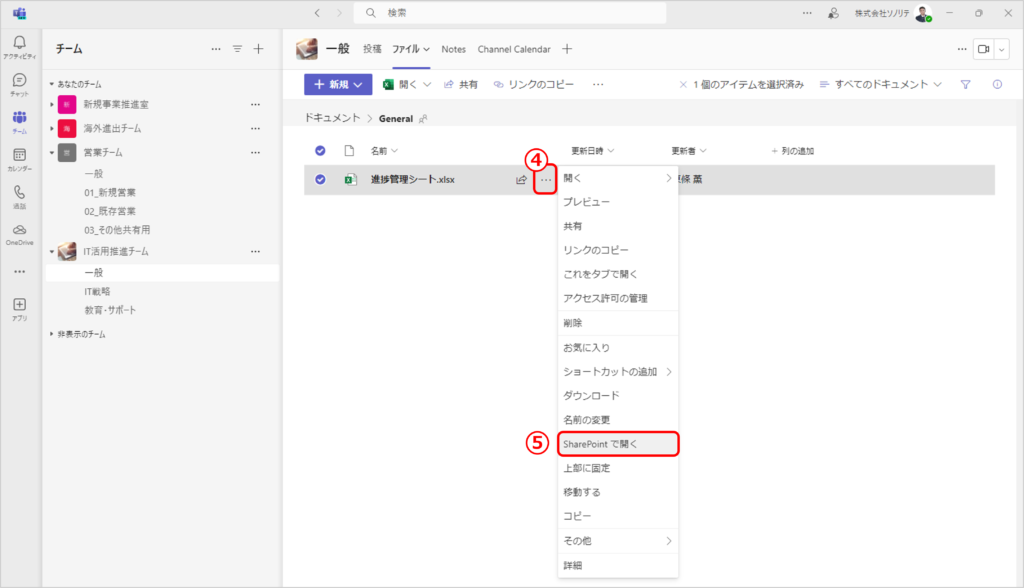
⑥SharePoint サイトが開いたら、ファイル名にカーソルを合わせて、『…』を選択します。
⑦『バージョン履歴』を選択します。
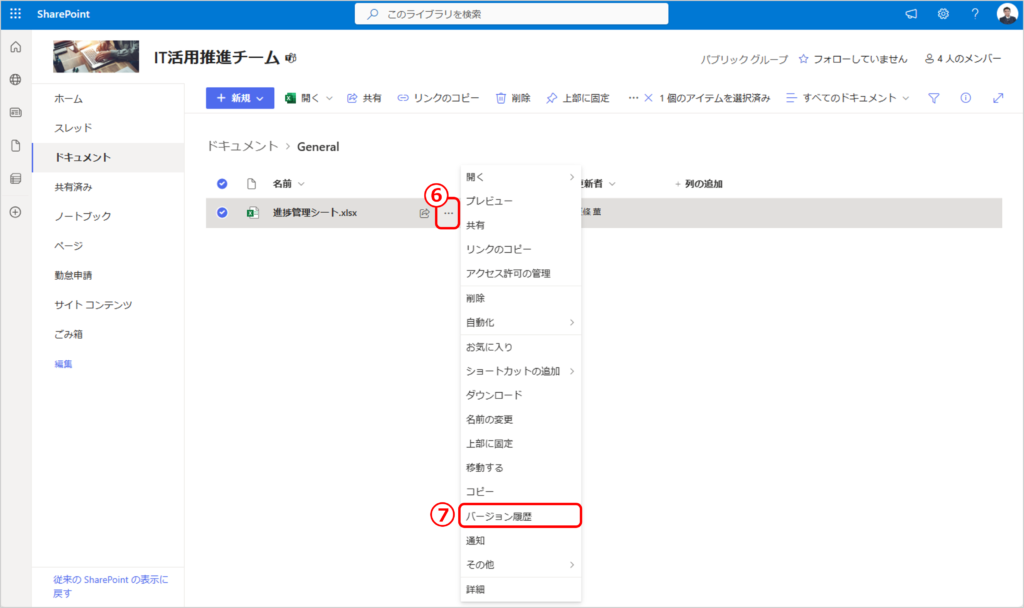
⑧「更新日時」を選択すると、ファイルを開いて内容を確認できます。
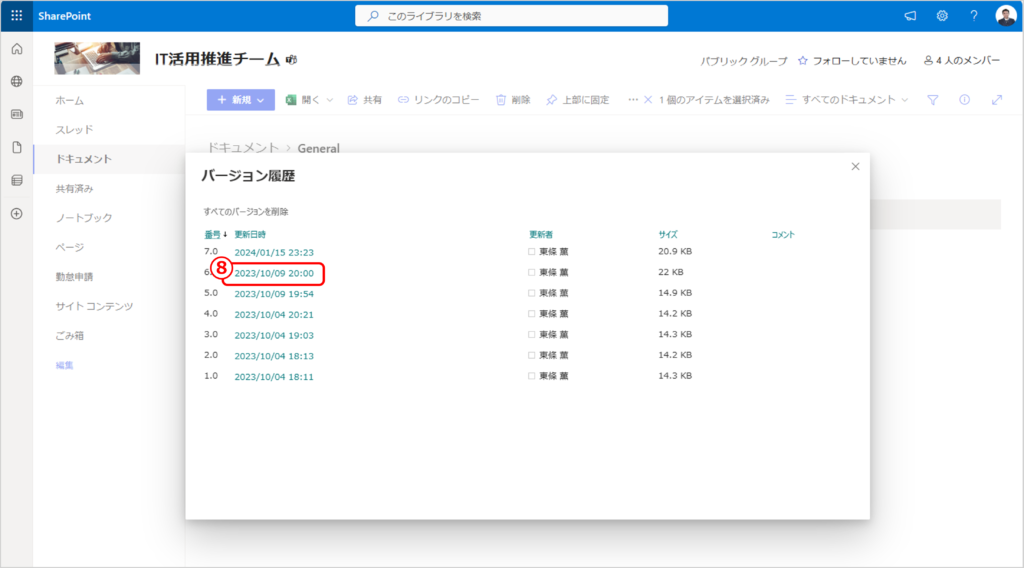
⑨ファイルは『×』で閉じます。
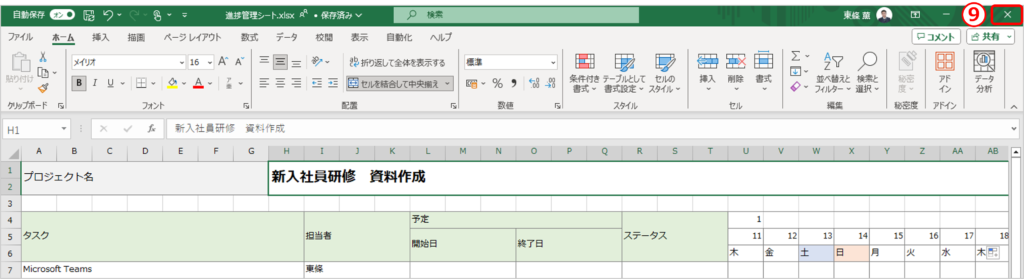
⑩どの日時のファイルに戻したいか確認出来たら、戻したいのバージョンの「更新日時」の『▼』を選択します。
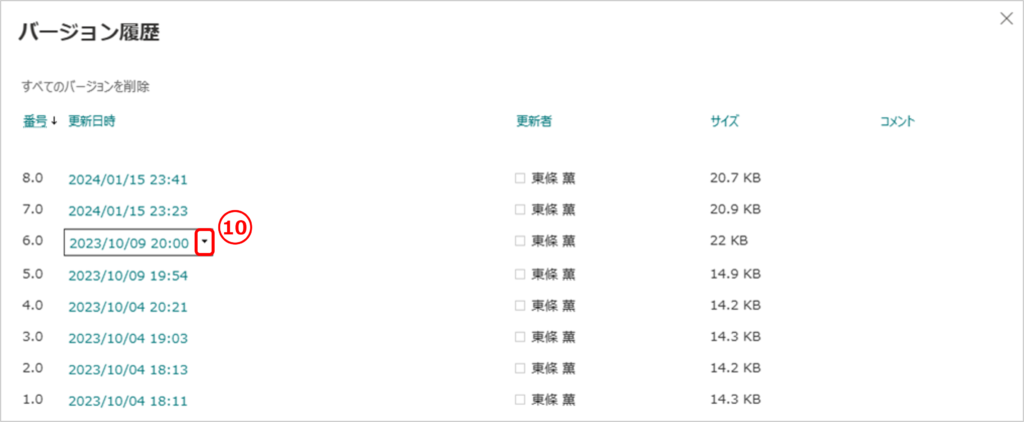
⑪『復元』を選択します。
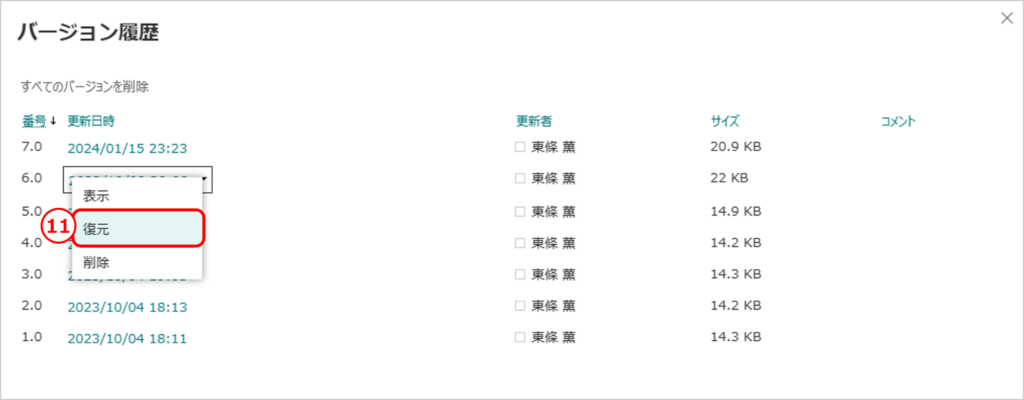
⑫『OK』を選択します。

⑬過去のバージョンに戻すことができました。
履歴には復元したデータが追加されます。
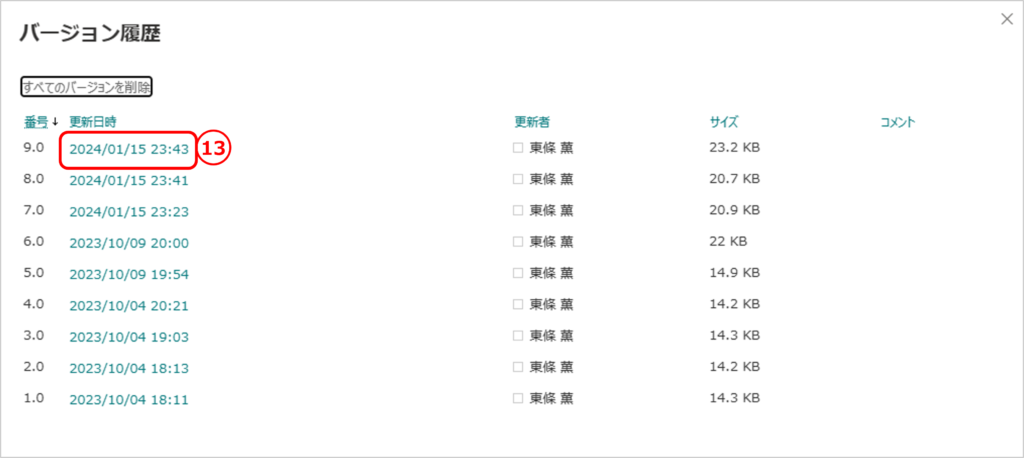
「Teams で編集したファイルを過去のバージョンに戻す方法」はいかがでしたか?
ぜひご活用ください!
Teams に関してさらに詳しく知りたい方は、ぜひ以下からマニュアルをダウンロードしてご確認ください。
最新のTeams マニュアルを無料でダウンロードいただけます!
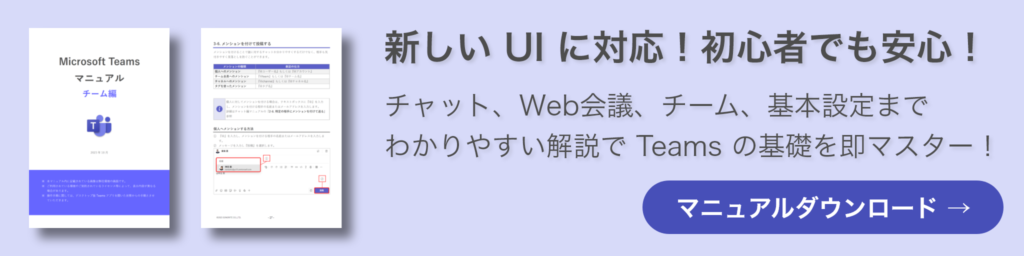
社内でMicrosoft 365 の利活用促進をされたい企業様は以下『テラスク 365HPのお問い合わせフォーム』からお問い合わせください。