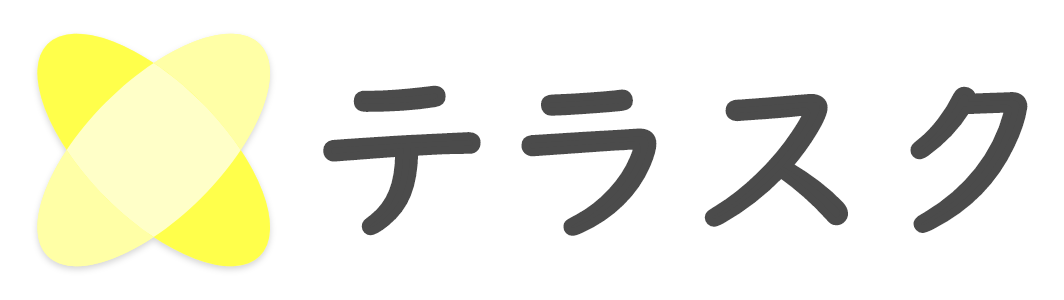Microsoft Teamsの新機能である「トランシーバーアプリ」により、「ボタンを押している間、相手に声が届く機能」を使った通信が可能になりました。
トランシーバーアプリを使用すると、ユーザーはチャネルを通してチームメンバーと会話ができます。
(Wi-Fi またはモバイルデータ通信で利用できます。)
※以下、Teams と表記
※ 本記事は、以下のMicrosoft corporationの「Microsoft Teams のトランシーバー アプリ」についての記事を引用しています。

トランシーバーアプリ
スマホがトランシーバーになる
素早く接続できる
クリアな通信
トランシーバーアプリの利用シーンについて
工場において、管理者と作業員間で倉庫での在庫管理や商品の移動時に即座なコミュニケーションが必要な時に役立ちます。
オフィスワークにおいて、大規模な会議やセミナーなどスタッフが異なるエリアで作業している場合や、プロジェクトの進捗や急な変更に対応するためトランシーバーを使用して即時の連絡を行う場合などがあります。
ただ、緊急であれば「Teams の緊急チャット」、音声で届けたい場合は「Teams のチャットのビデオクリップ」、その他、Teams のビデオ通話/音声通話もありますので、利用シーンに合わせて活用してください。
「トランシーバー」の使い方の手順について、早速見ていきましょう!
手順
まずトランシーバーアプリの設定が完了すると以下のような表示になります。
左の図の赤枠の数字は、自分を含めた応答可能なメンバーの人数を表しています。トランシーバーアプリを開いて該当のチャネルに接続しているユーザーのみに音声が届きます。
使用したい場合は、使用するメンバーがトランシーバーアプリを開いて、該当のチャネルに接続しておく必要があります。接続していればスマホの画面を、ホーム画面に変えていても通知で知らせてくれます。(右の図の赤枠)
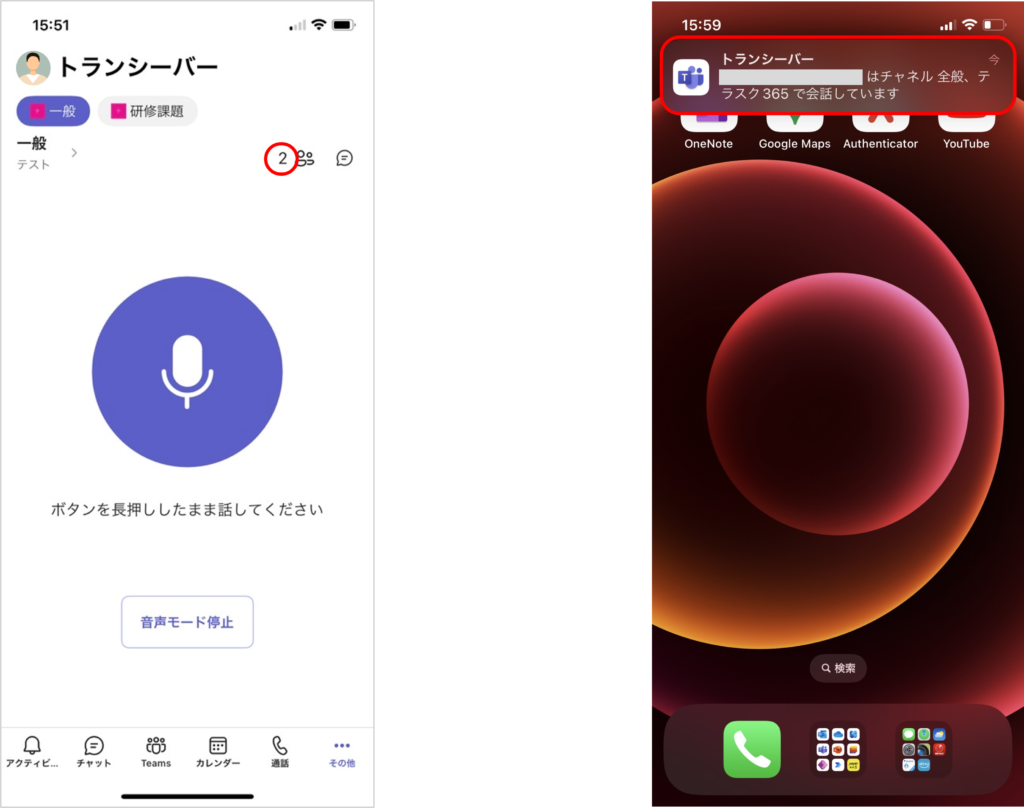
①『Teams 』のアプリをタップします。
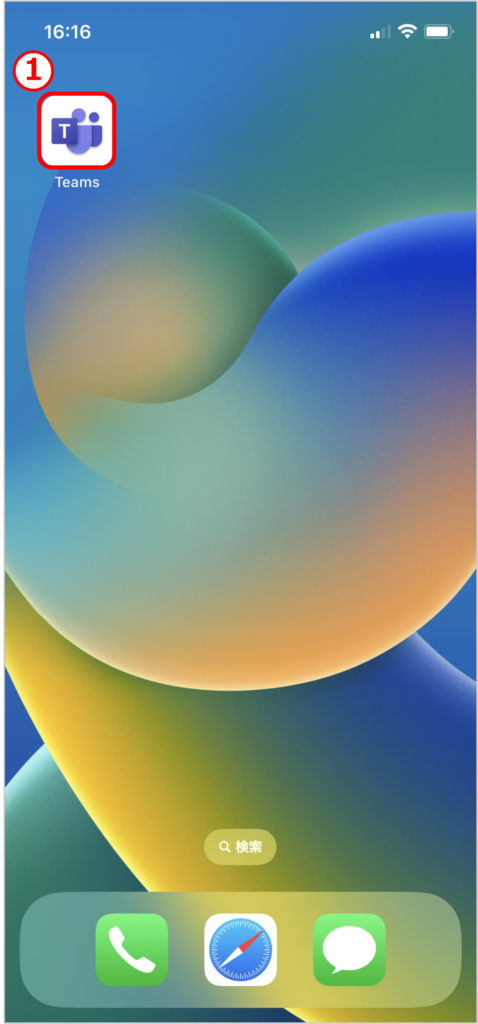
②Teamsの画面下の「アプリバー」にトランシーバーアプリがない場合、『…』をタップします。

③『トランシーバー』をタップします。
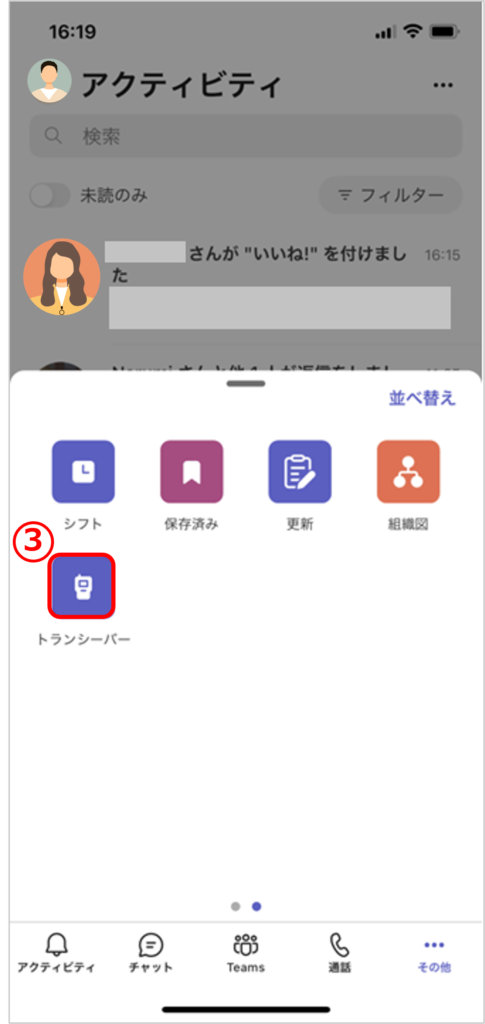
トランシーバーアプリの画面が開きます。
④Teams でのマイクの使用の許可についてのメッセージが出ますので、『設定』をタップします。
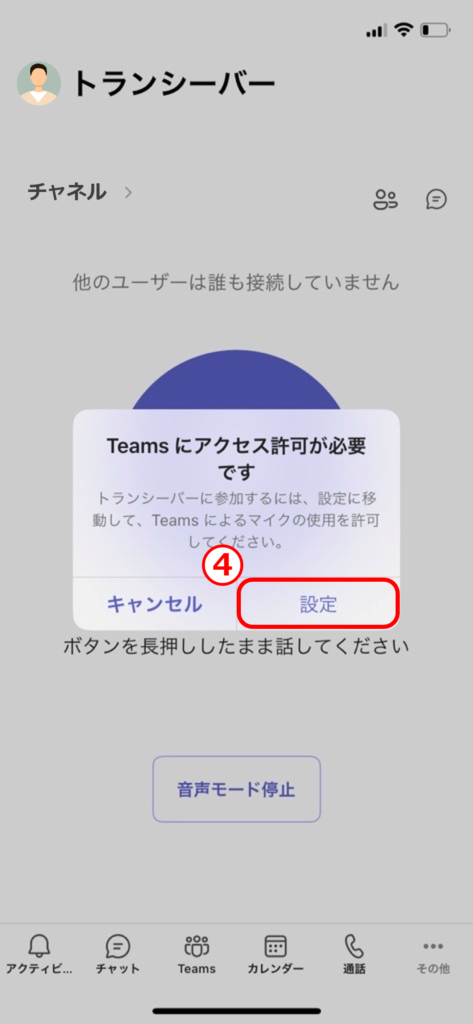
⑤マイクのトグルボタンをオンにします。
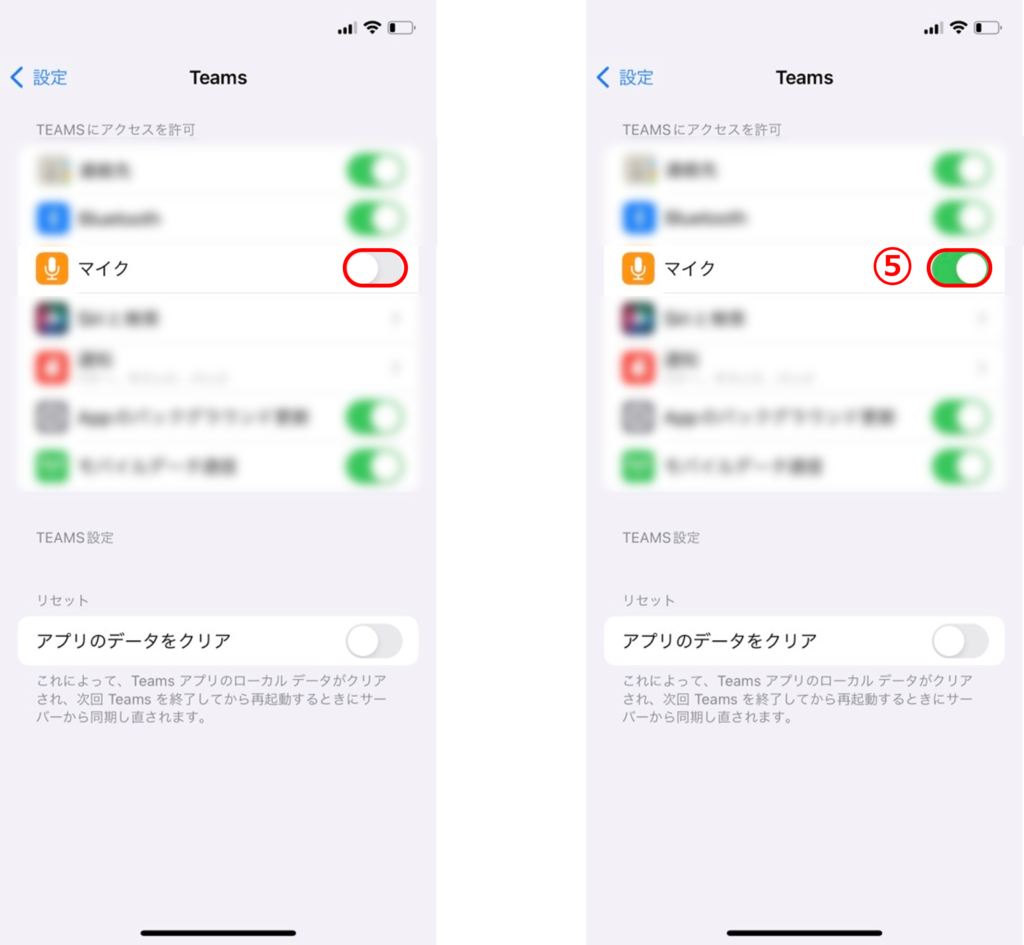
⑥『チャネル』をタップします。
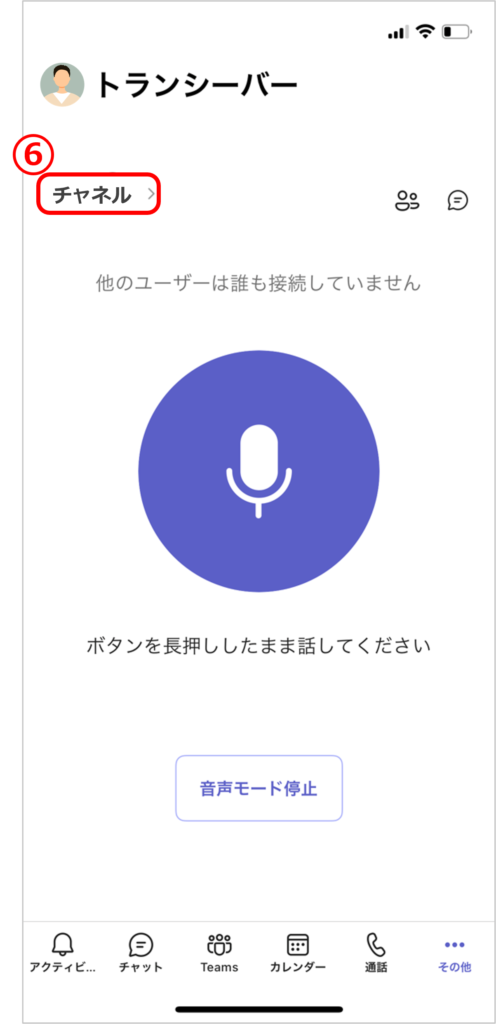
⑦接続するチャネルをタップします。
最大 5 つのお気に入りのチャネルをトランシーバーのトップ画面に表示できます。
⑧「完了」をタップします。
トランシーバーアプリは、標準チャネルのみで使用可能です。
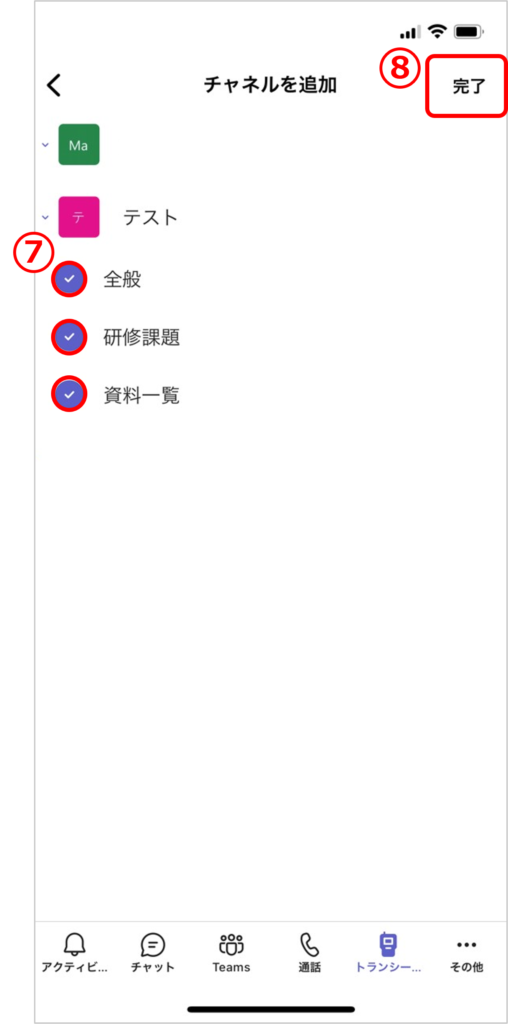
⑨先ほど選択した「一般」「研修課題」「資料一覧」チャネルがあります。この中でトランシーバーで発信したい「チャネル」をタップします。
⑩『マイク』を長押しします。
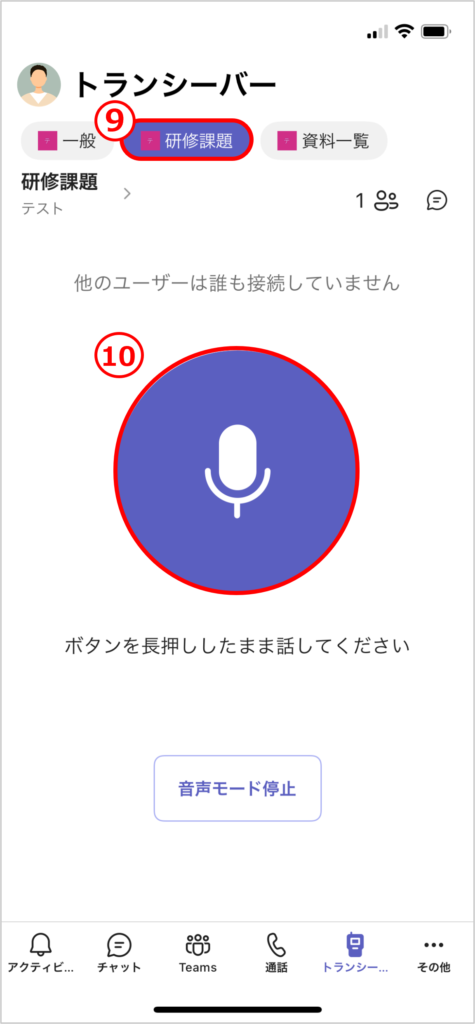
⑪長押しすると以下のような画面になります。「ライブ」と表示が出たら話すことができます。(音声モード)
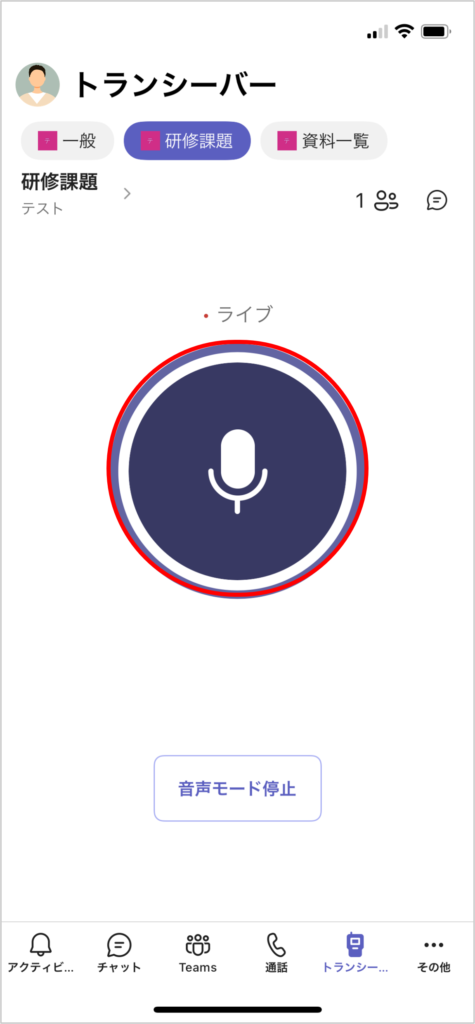
⑫長押しをやめると以下の画面に変わります。
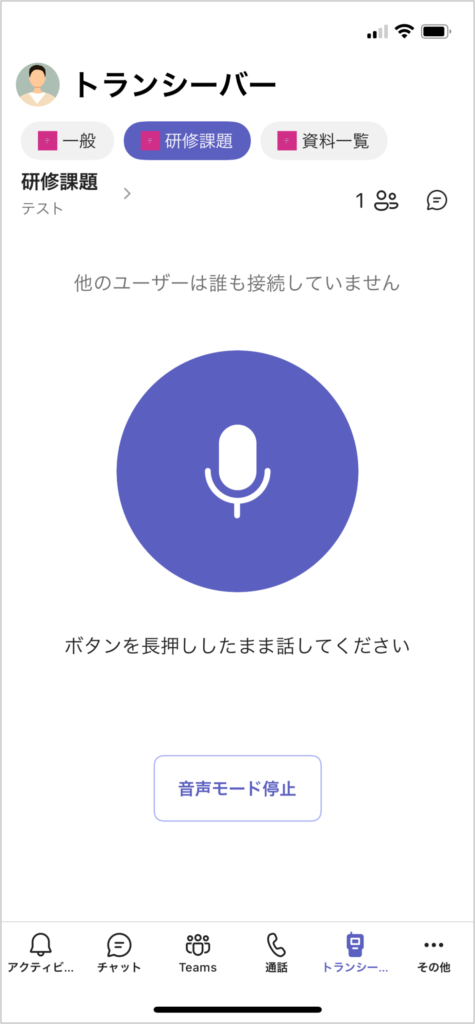
⑬『マイク』をタップすると、「音声モード」を停止できます。(マイクオフ)
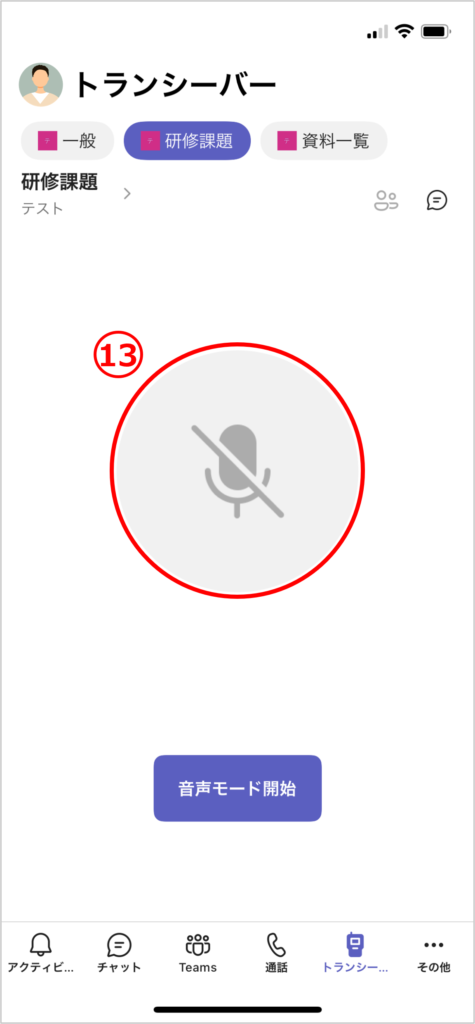
録音機能はありません。
また、チームのチャネルにトランシーバーアプリを利用したというメッセージなどの表示は出ません。
トランシーバーアプリは、距離は関係なく素早くクリアな通信ができます。ぜひ活用してみてください!
最新のTeamsマニュアルを無料でダウンロードいただけます!
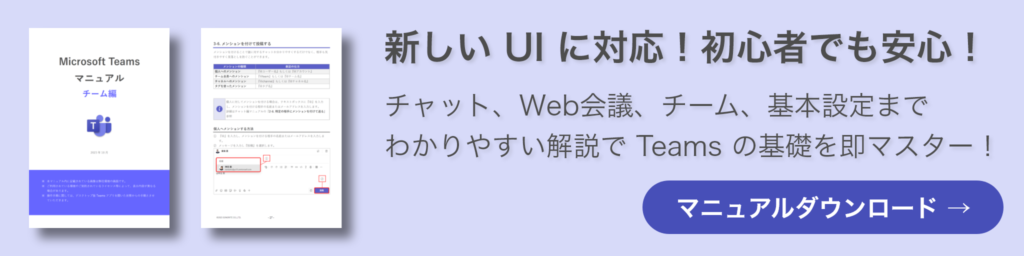
社内でMicrosoft 365 の利活用促進をされたい企業様は以下『テラスク 365HPのお問い合わせフォーム』からお問い合わせください。