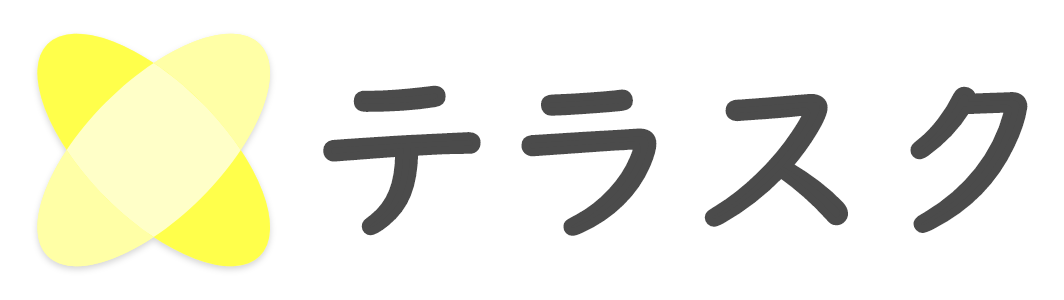会議でプレゼンをする時、プレゼン内容について評価や指摘をされることはあっても、「話し方」についてはあまりないですよね。
口癖は?つなぎ言葉を多用していないか?話すスピードは適切か?などを、自分の話し方について客観的に確認したいと思ったことはありませんか?
今回、Teams に新しく追加された「スピーカーコーチ」機能を活用することで、客観的な視点から気づきを得て「話し方」を改善していくことができます。
試しに日本語で使ってみると、「話すのに費やした時間」と「Pace(話すスピード)」は測れているようでした。また、コメントには「よくできました! 次回は、もう少し次のことに注意してみてください。」と日本語で表示されていて、今後の更新が期待できます。
※ 本記事は、以下のMicrosoft corporation の「Microsoft Teams 会議でのスピーカー コーチ」についての記事を引用しています。
では、早速使い方についてご紹介します。
手順
①『…』を選択します。
②『言語と音声』を選択します。
③『スピーチコーチをオンにする』を選択します。
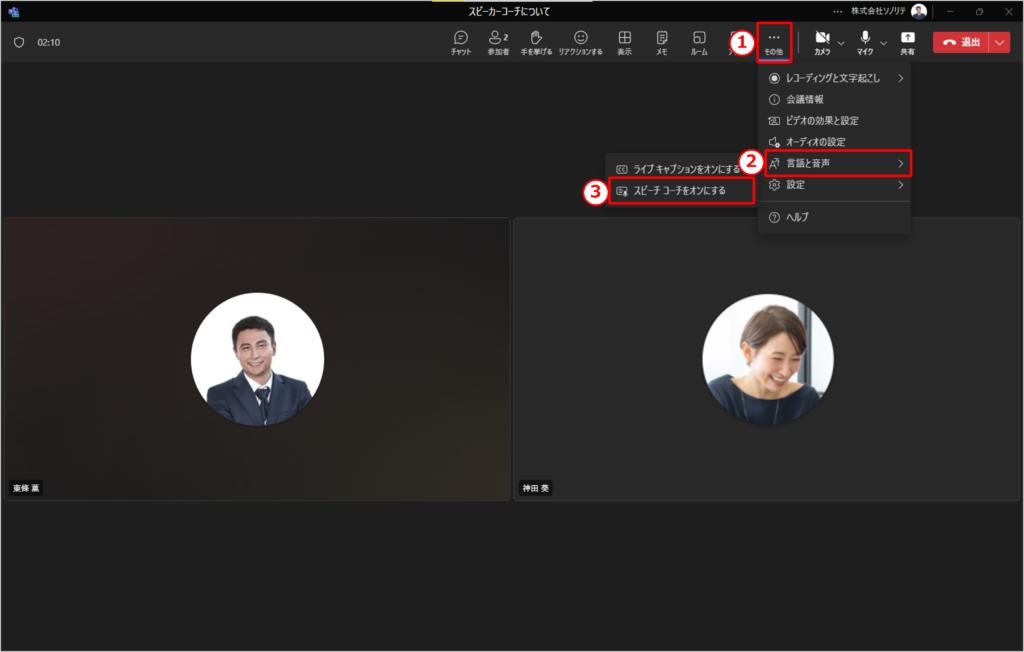
④『共有』を選択します。
⑤Power Point Live 内の『資料名』を選択します。
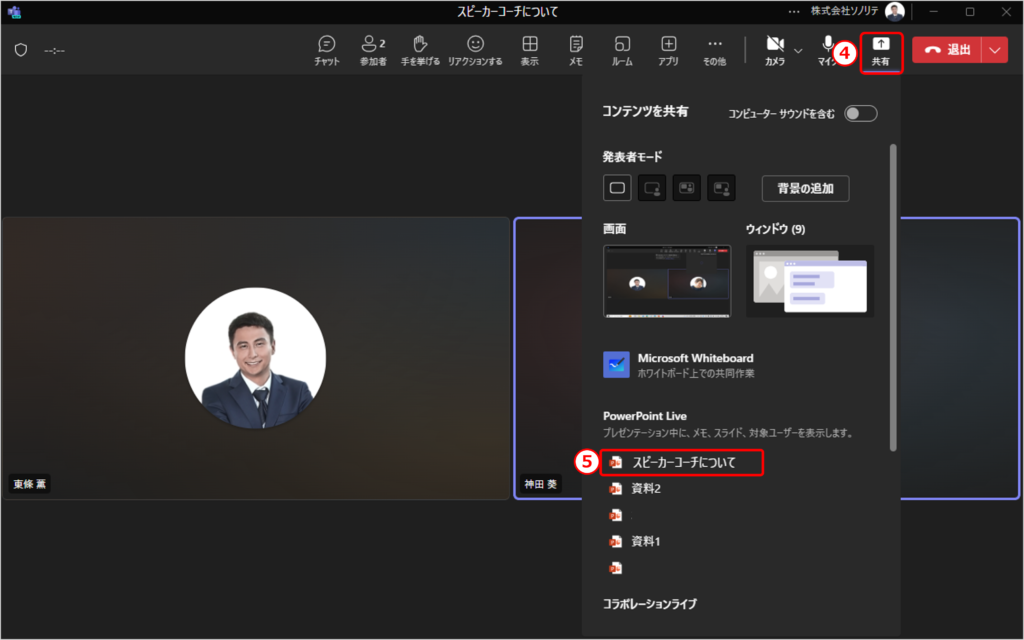
以下のような画面に変わり、スピーカーコーチが開始します。
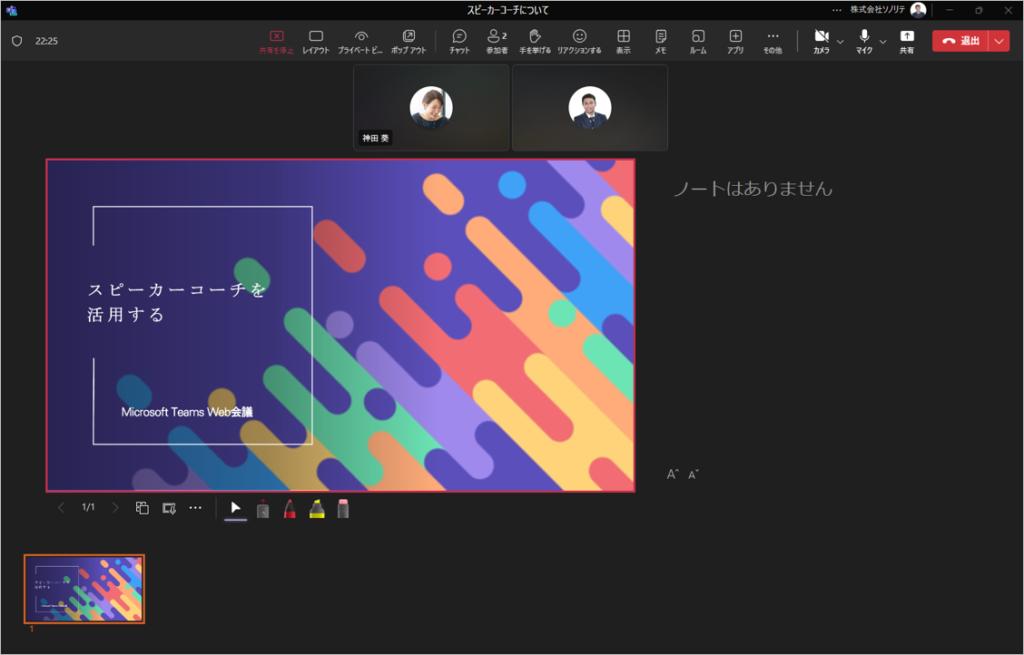
⑥赤枠を選択すると、発表中にスピーカーコーチをオフにできます。再開する時は、再度選択します。

⑦発表を停止する時は、通常のPower Point Live の時と同様に、『発表を停止』を選択します。
この時、同時に「スピーカーコーチ」も停止します。
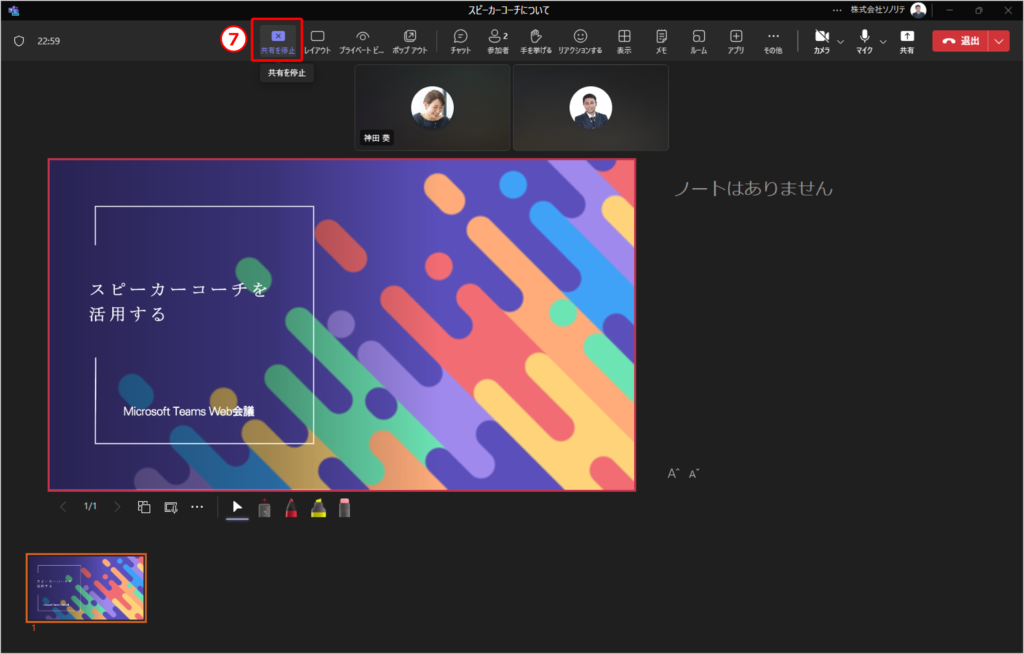
実際にメンバーと一緒に機能を使ってみて感じたこと
スピーカーコーチを使用すると、会議終了後に以下のレポートを取得することができます。
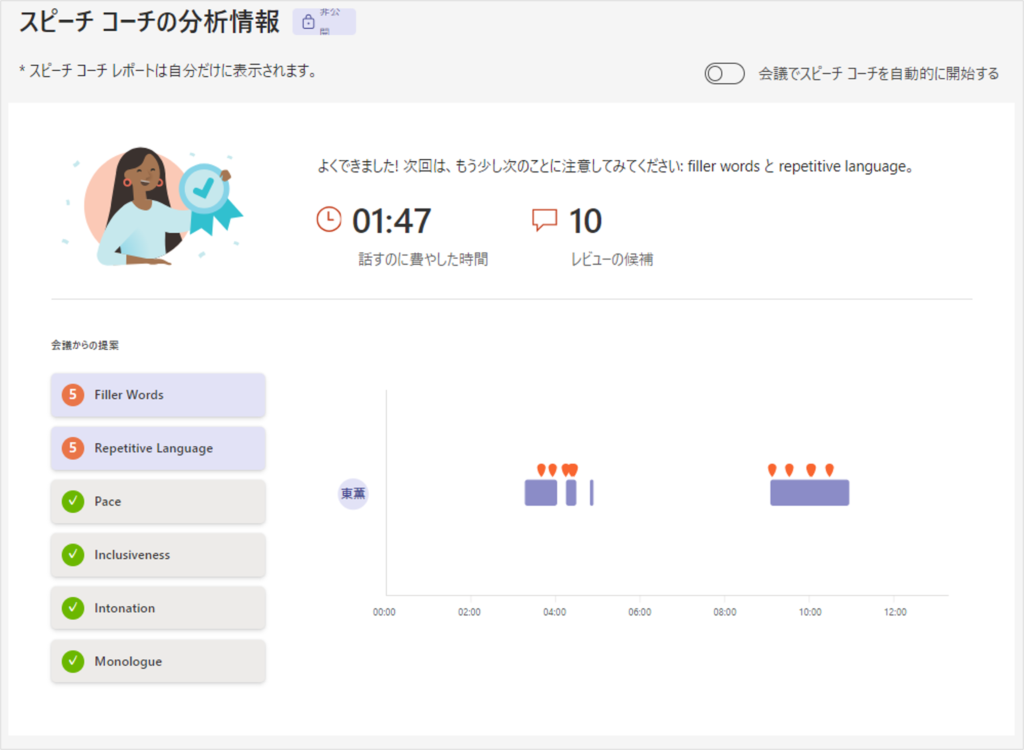
Microsoft 公式の発表にもありますが、現在、英語のみサポートという段階なので、日本語では正確な分析情報を取得できませんでした。しかし、Pace(話すスピード)や説明に要した時間は分析されていました。
今後、日本語対応となる日が待ち遠しいですね!その時はまたブログ記事にてご紹介したいと思います!
最新のTeams マニュアルを無料でダウンロードいただけます!
Teams のマニュアルを弊社で作成しています。Teams について詳しく知りたい方は、ぜひ以下からマニュアルをダウンロードしてご確認ください。
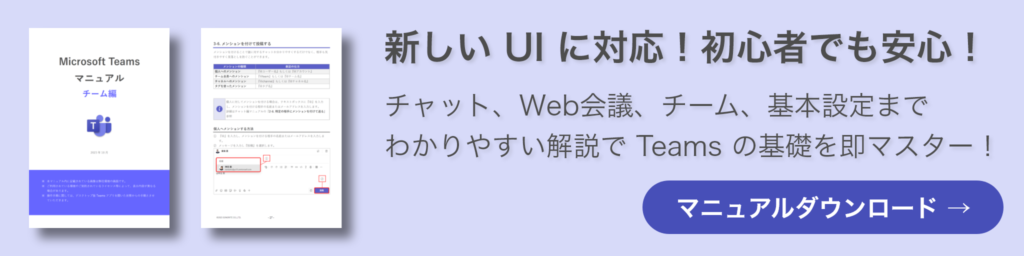
社内でMicrosoft 365 の利活用促進をされたい企業様は以下『テラスク 365HPのお問い合わせフォーム』からお問い合わせください。