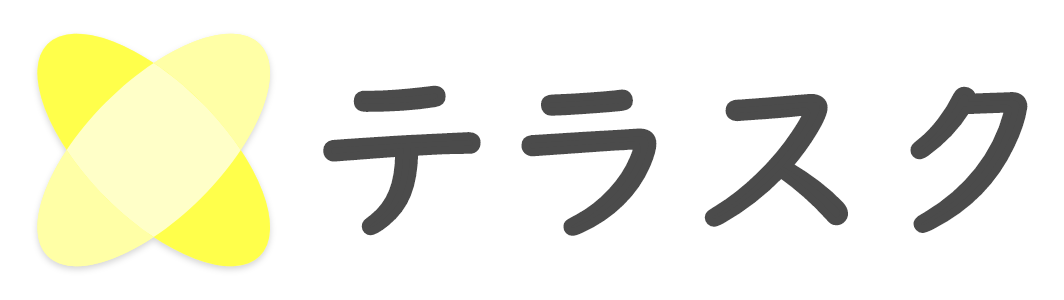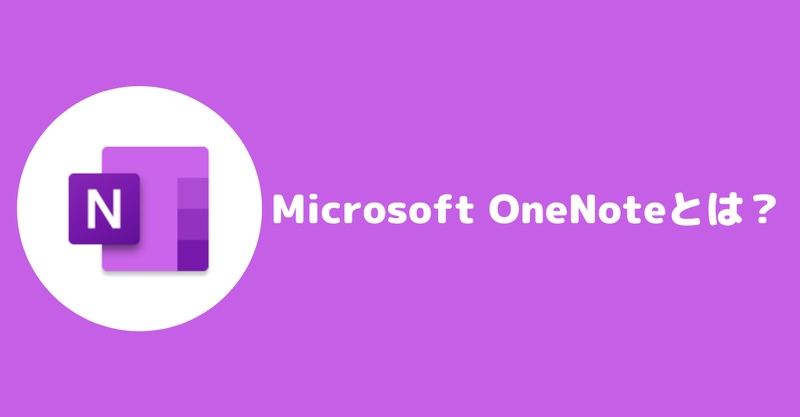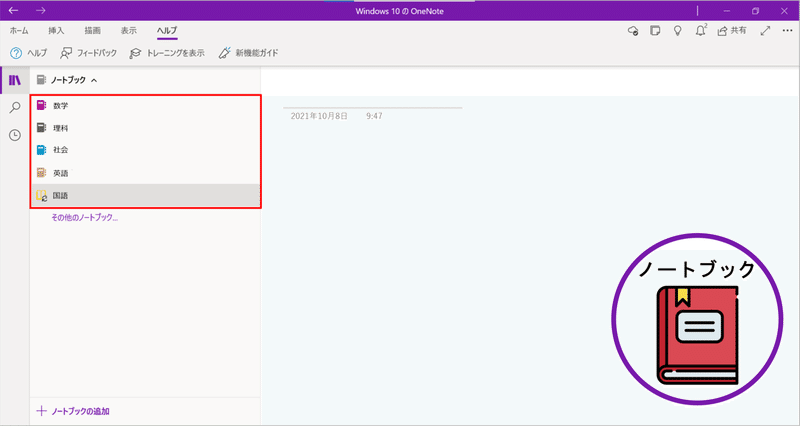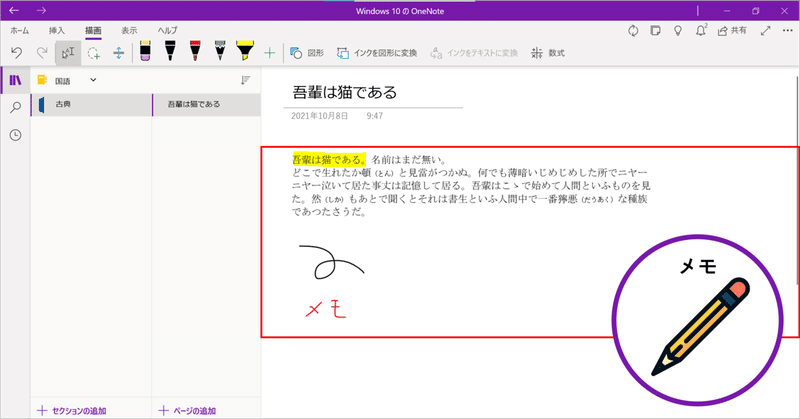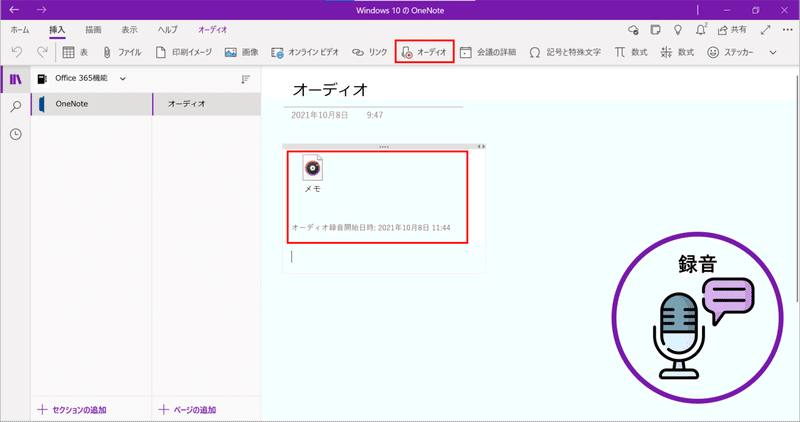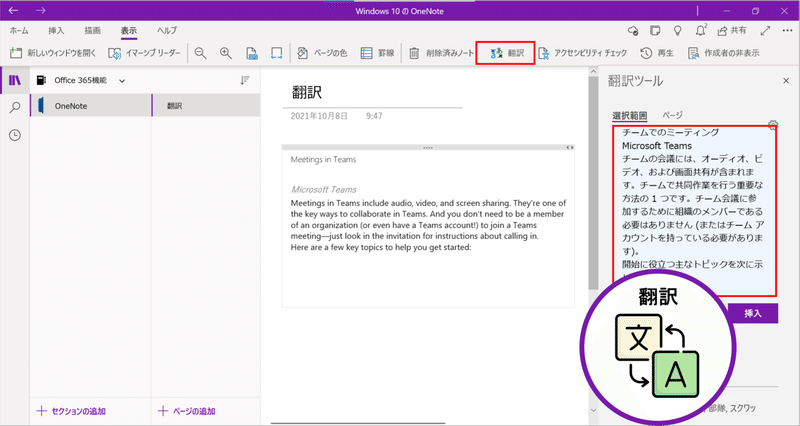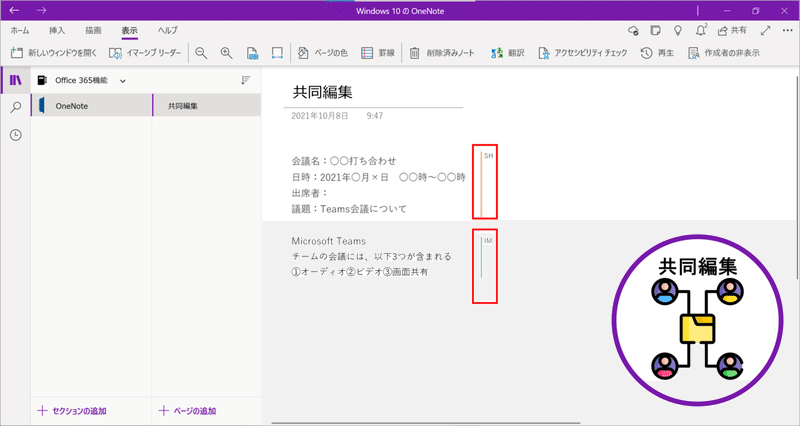はじめに
皆さんは業務上でメモをどうやって管理していますか?
メモというと、スケジュール帳やノートなど紙にメモをする方、PCに搭載されているメモ機能を使用する方、携帯のメモ機能を使う方など様々な方法があります。
ちなみに私は元々紙にメモをするタイプの人間でしたが、その時は以下のようなデメリットを感じていました。
・メモした内容を確認したい時にどこに該当の内容が記載されているか探しづらい
・上司に議事録の提出を求められた際に、メモした内容をWordにまとめなければならない手間が発生
・メモ帳を忘れたときは内容を確認することができない
・メモのカテゴリ分けがしづらい
しかし、今ではOneNoteでメモを管理することで以上のデメリットがなくなりました。
では、OneNoteとはどんなツールなのかをご紹介していきます。
Microsoft OneNoteって何?
OneNoteとは、一言でいうと「デジタルノート」です。(以下OneNoteと表記)
メモをタイピングで入力するまたは、紙のノートに書くのと同じようにマウスやペンでフリーハンドでWeb上にメモを作成・管理できます。
【代表的な機能】
・ノートブックの作成
・セクションの作成
・ページの作成
・メモ(テキスト入力・ペン機能)
・録音
・翻訳
・共同編集
(機能の一部記載)
また、使用可能なデバイスも複数あるため、シーンに応じてOneNoteを使用することができます。
【種類】
・OneNote for Windows10
・OneNote 2016 デスクトップ版
・モバイルアプリケーション版
※詳しくは以下公式サイトをご覧ください。
今回は先程挙げた「OneNoteの機能紹介」をしていきたいと思います。
(以下画像はOneNote for Windows10です)
ノートブックの作成
ノートブックとは、「1冊のノート」のイメージです。
例えば、学校の授業で数学・国語・社会のように教科によってノートを準備しますよね?
その一冊のノートのことをノートブックといいます。
セクションの作成
セクションとは、「ノート内のカテゴリ分け」のイメージです。
例えば、国語のノート内でも古典・文法・読解などその日の授業内容によってタイトルをつけてノートを取るのと同じです。
そのカテゴリ分けをセクションといいます。
ページの作成
ページとは文字通り、「メモをする一枚一枚のページ」です。
メモ(テキスト入力・ペン機能)
ページの作成はテキストを入力するだけでなく、ペンを使って手書きでのメモを作成することも可能です。
録音
録音をすることができます。
レコーディング機能が搭載されており、会議時に使用することで、レコーディングそのものが議事録としても使えます。
翻訳
作成した文字を多言語に翻訳・多言語を日本語に翻訳することが可能です。
共同編集
ブックをメンバーと共有して、同時に編集することが可能です。
誰がどこを編集しているか確認することもできます。
(画像内一部アイコン”Designed by Freepik and distributed by Flaticon”を使用)
最新のTeamsマニュアルを無料でダウンロードいただけます!
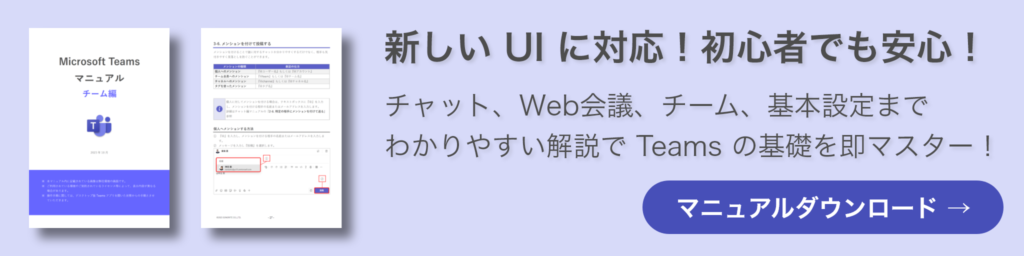
社内でMicrosoft 365 の利活用促進をされたい企業様は以下『テラスク 365HPのお問い合わせフォーム』からお問い合わせください。