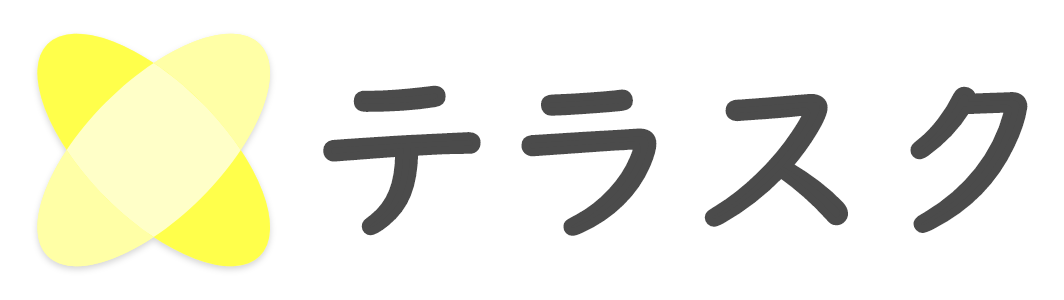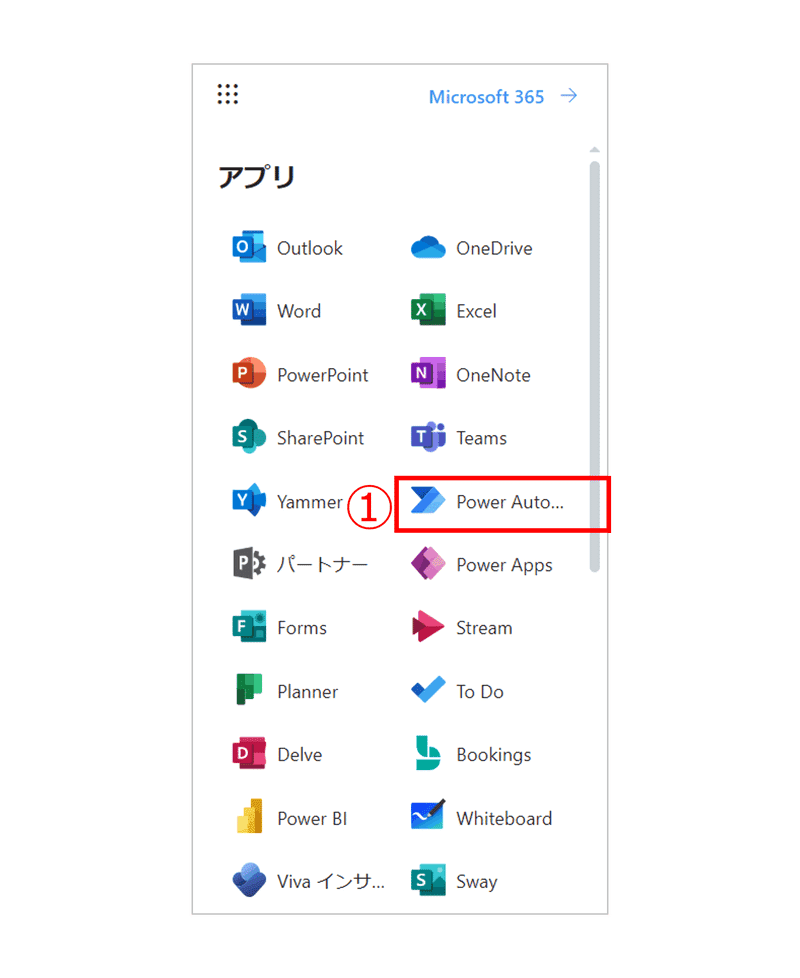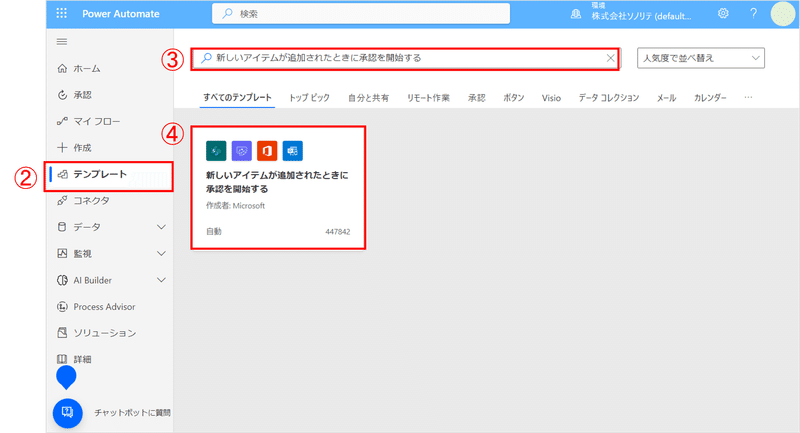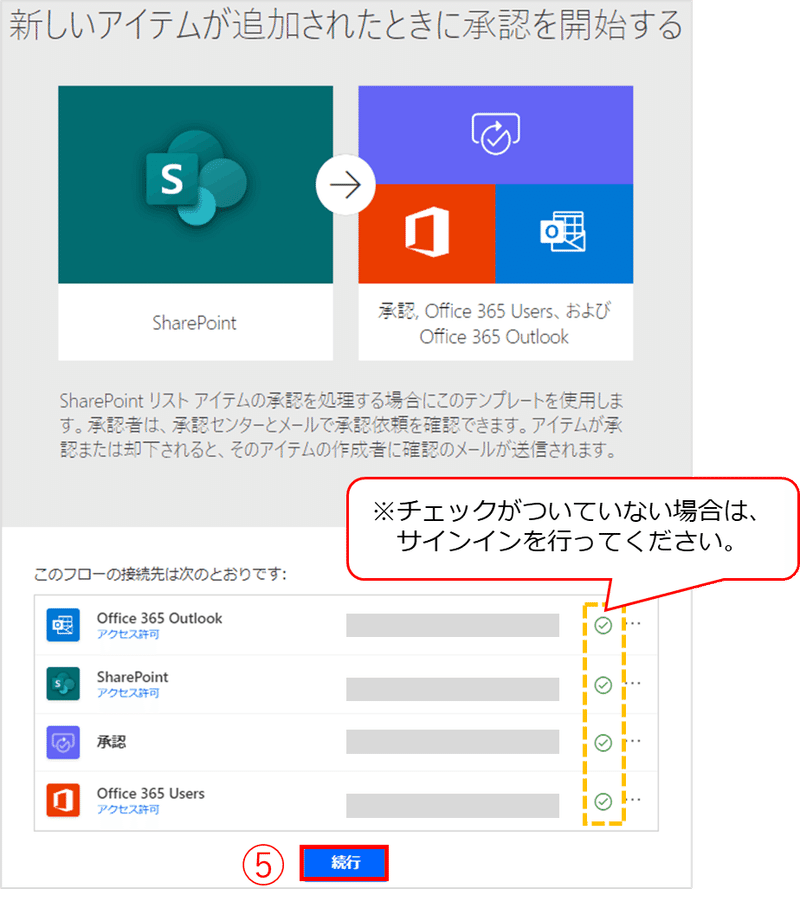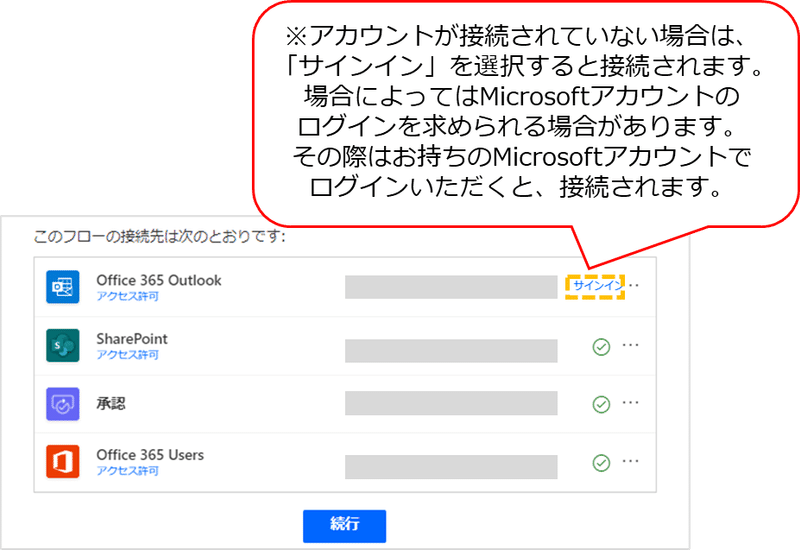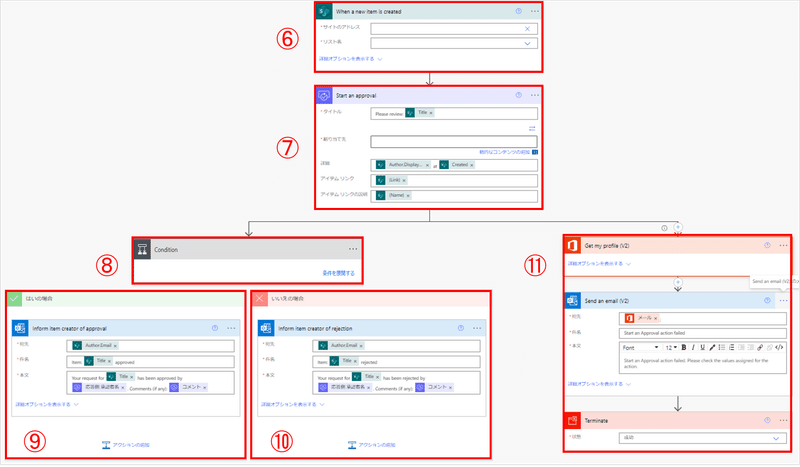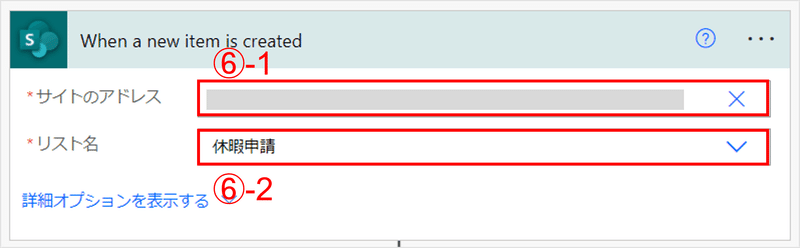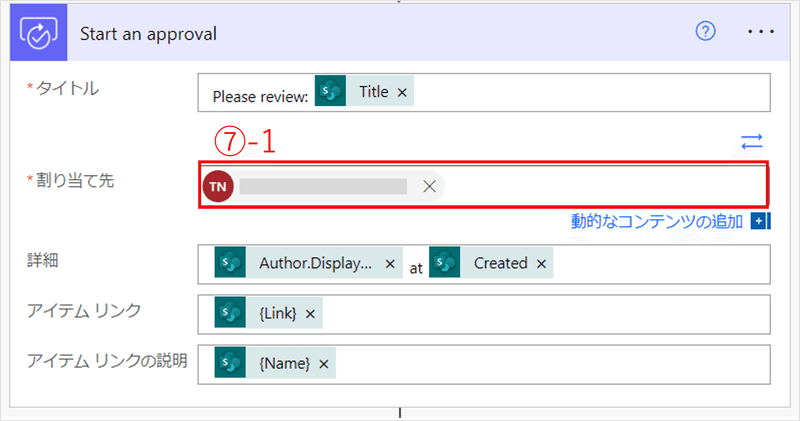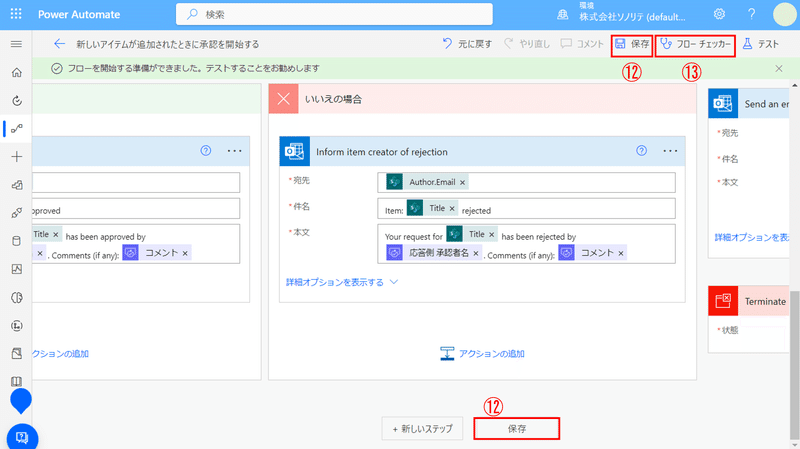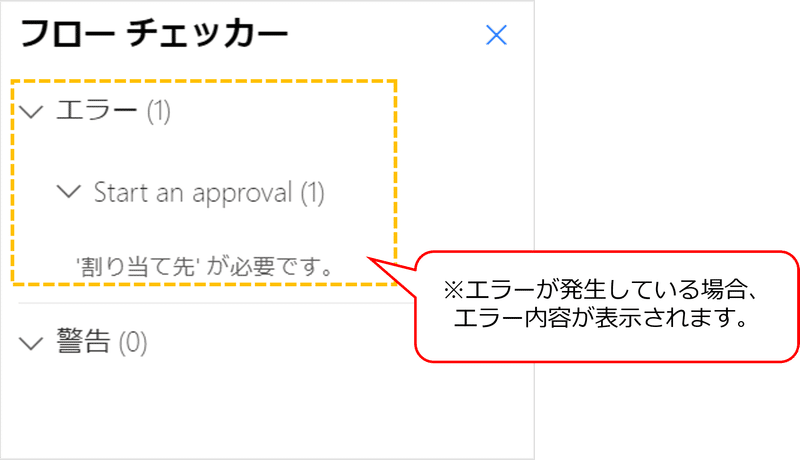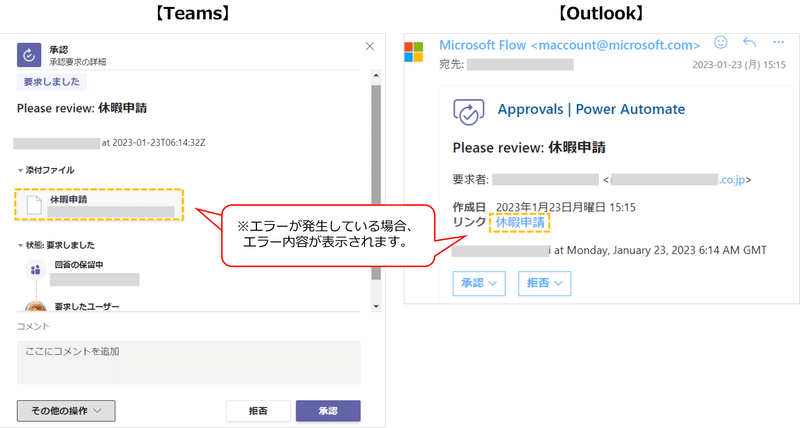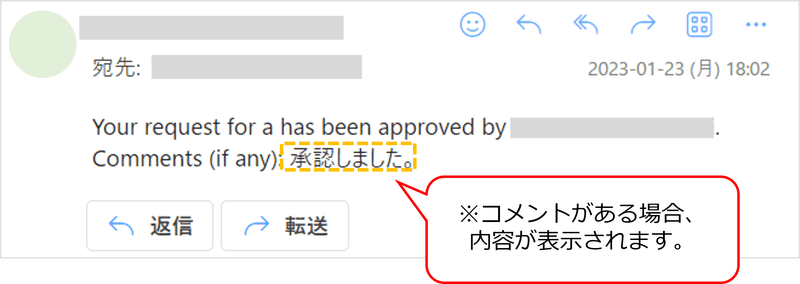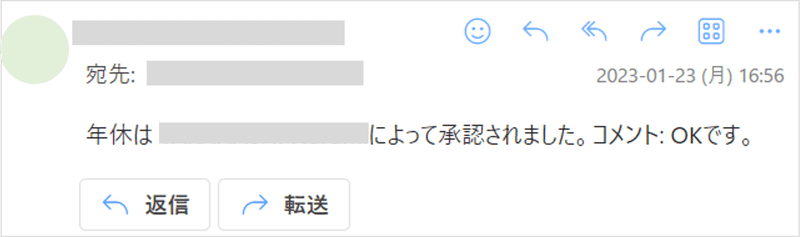テンプレート利用シーン
例:休暇申請を申請した際に、上長に申請連絡通知が自動で送信される。
このテンプレートに関しては、SharePoint リストに新しいアイテムが作成された際に、上長に申請連絡通知が届くため、上長は承認可否のメールを送信することでペーパーレス且つ、休暇申請リストをこまめにチェックする手間を省くことができます。
さて、テンプレートの利用シーンがイメージできたと思いますので、続いて実際にPower Automateの設定を行いましょう。
事前準備
・SharePointで作成したリスト
※以下はサンプルです。お好みで列やビューを作成してください。
設定手順
①まず、ブラウザでMicrosoft 365メニューを開き「Power Automate」を選択します。
②画面左の「テンプレート」を選択するとテンプレートが一覧化されて表示されます。
③「新しいアイテムが追加されたときに承認を開始する」を入力し「Enter」を選択します。
④「新しいアイテムが追加されたときに承認を開始する」を選択します。
⑤「続行」を選択します。
※フローに使用する各ツールに✔がついていることを確認してください。
※アカウントが接続されていない場合は、「サインイン」を選択すると接続されます。
今回はカスタマイズなしで必要項目のみ設定していきます。
⑥-1事前に作成しておいた休暇申請リストのSharePointサイトURLを入力もしくはプルダウンから選択します。
⑥-2作成したリスト名をプルダウンから選択します。
⑦-1承認者に当たるユーザーのメールアドレスを入力し、選択します。
⑧⑨⑩⑪ともに既定設定のままで大丈夫です。
(今回はカスタマイズなしの手順の為)
⑫ワークフロー下部にある「保存」または画面上部の「保存」を選択します。
⑬「ワークフローチェッカー」を選択し、エラーがないかを確認します。
※ワークフローチェッカーとは、正常にワークフローが作成できているかをチェックしてくれる便利な機能です。以下のようにエラーが発生した場合は、指摘されたエラー箇所を再度確認し、設定を修正してください。
動作確認
では、先ほど設定した通知が正常に届くかの検証を行いましょう。
※フローが認識されるのに時間がかかる場合があります。フロー作成後、少し時間をおいてから確認することをおすすめします。
休暇申請リストに休暇申請があった場合以下のように、承認者のTeams及びOutlookに通知が届きました。
承認者は通知上から休暇申請内容の確認と、承認及び拒否の作業をすることが可能です。
また、承認作業を行う際に申請者に対してコメントを入力することも可能です。
承認者が承認作業を行うと、申請者にOutlookで以下のような通知が送信されます。
今回はカスタマイズなしでフローの設定を行いましたが、通知内の英語を日本語に変更することで分かりやすい通知にすることもできます。
カスタマイズ方法はまた別の記事でご紹介させていただければと思います。
是非皆さんも今日の記事をもとに「ファイルが SharePointに追加された場合に承認を開始する」テンプレートを使用してみて下さい!
最新のTeamsマニュアルを無料でダウンロードいただけます!
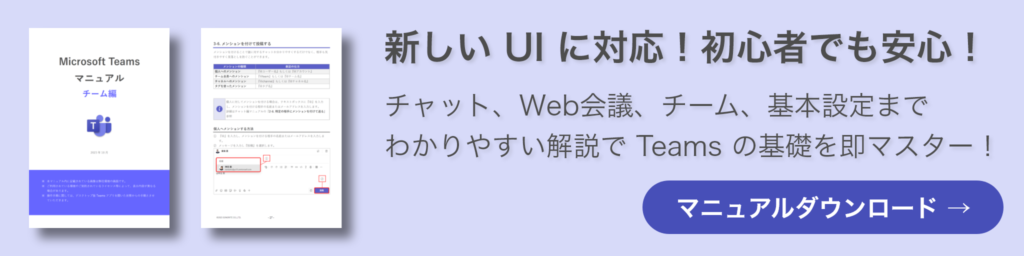
社内でMicrosoft 365 の利活用促進をされたい企業様は以下『テラスク 365HPのお問い合わせフォーム』からお問い合わせください。