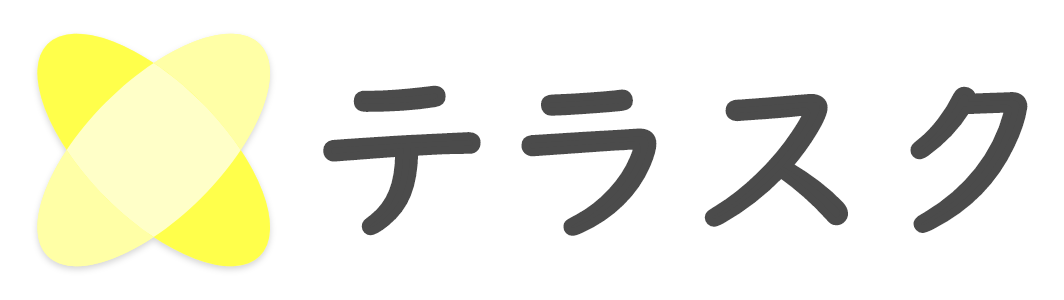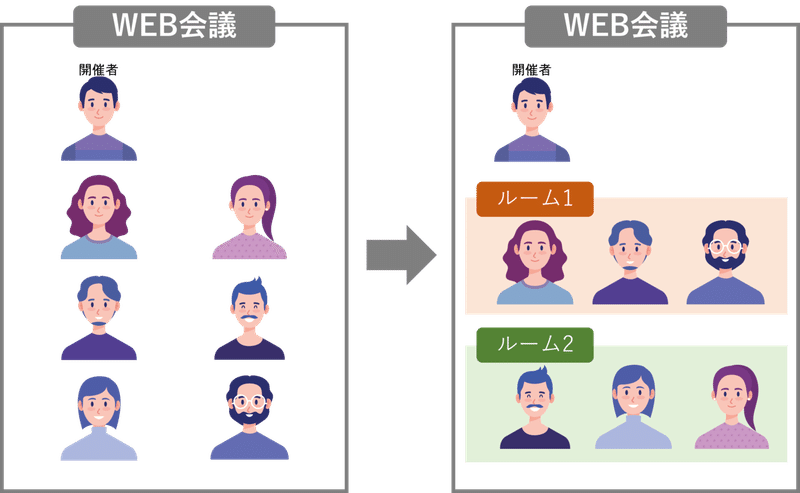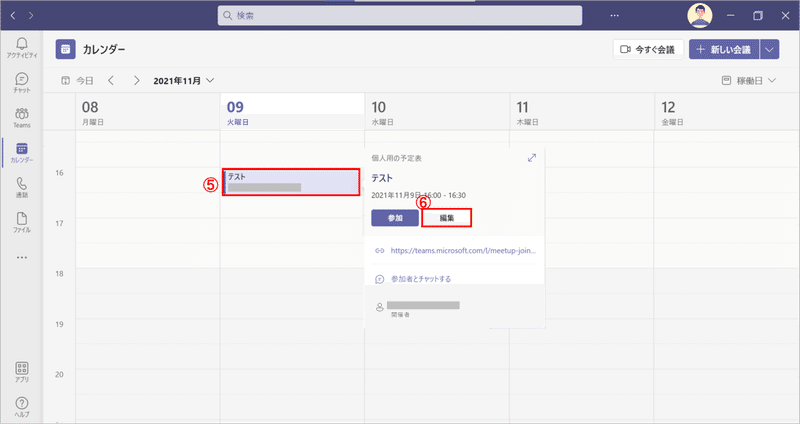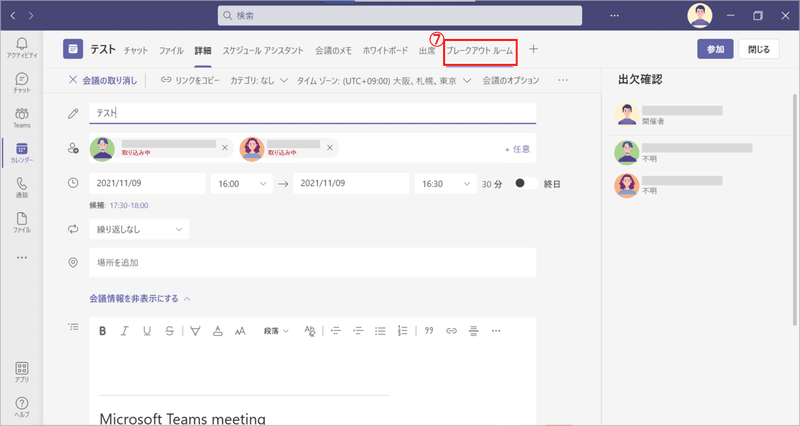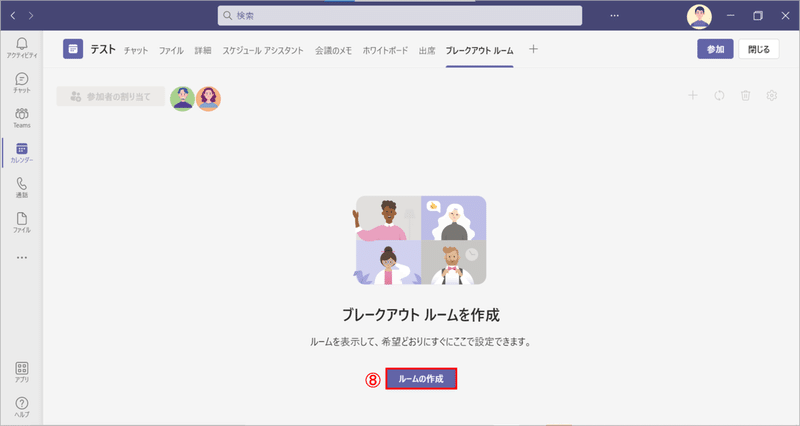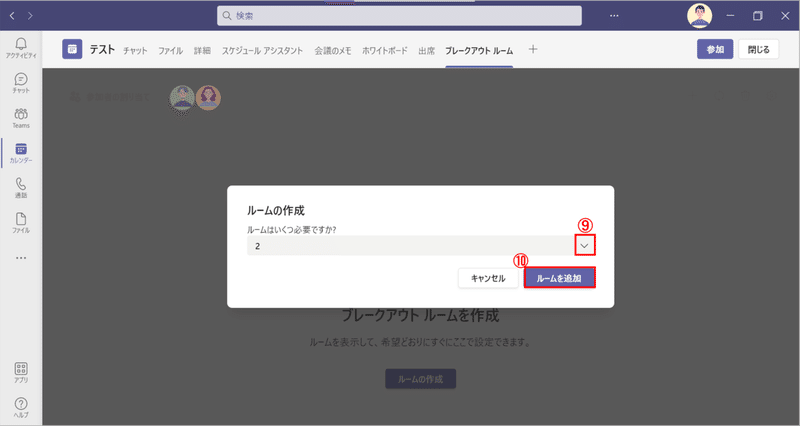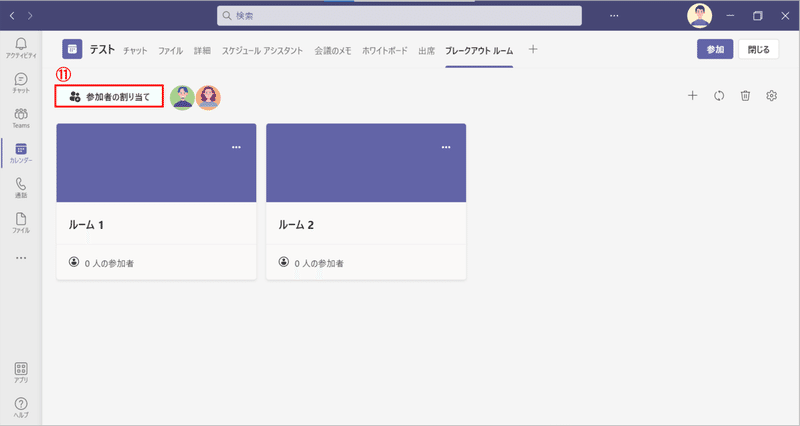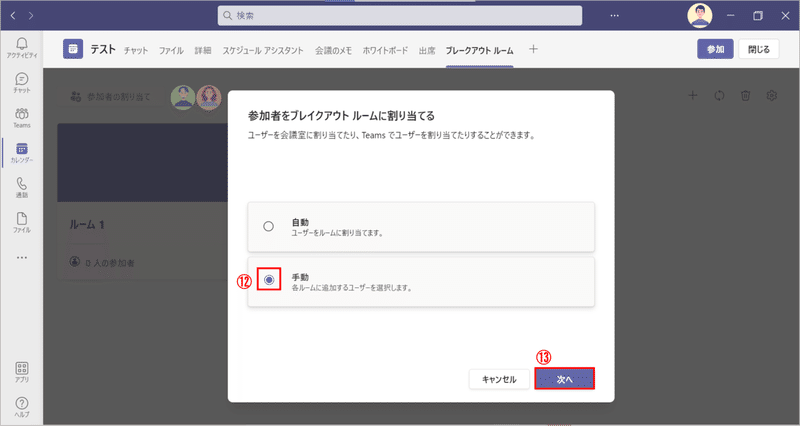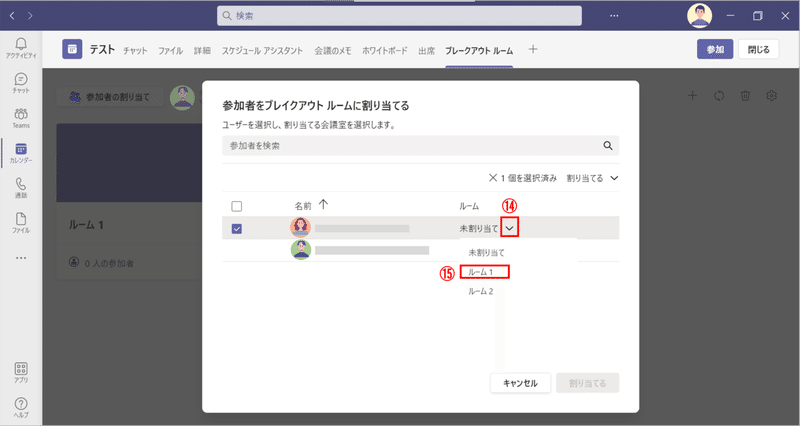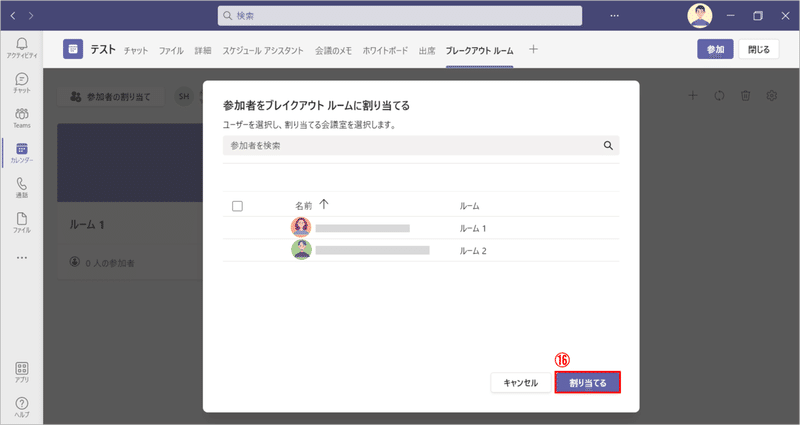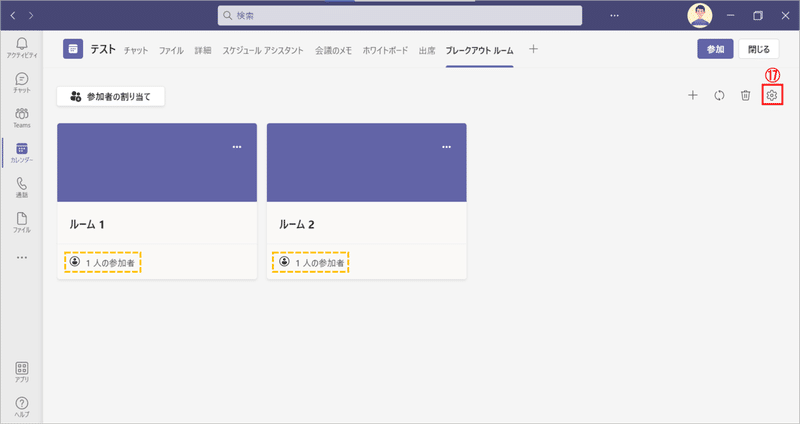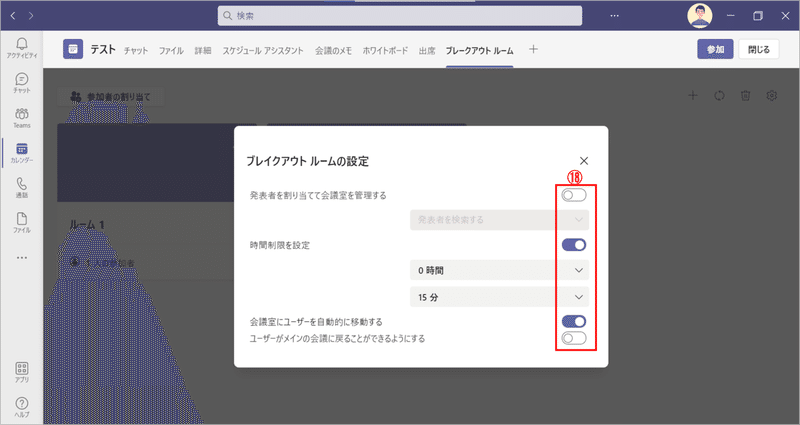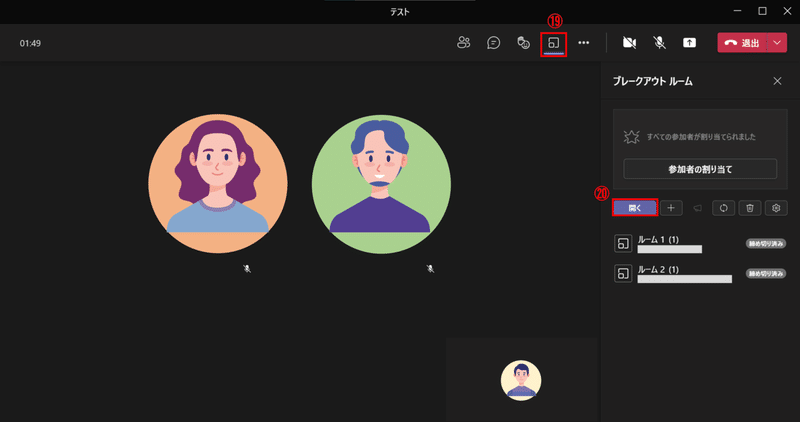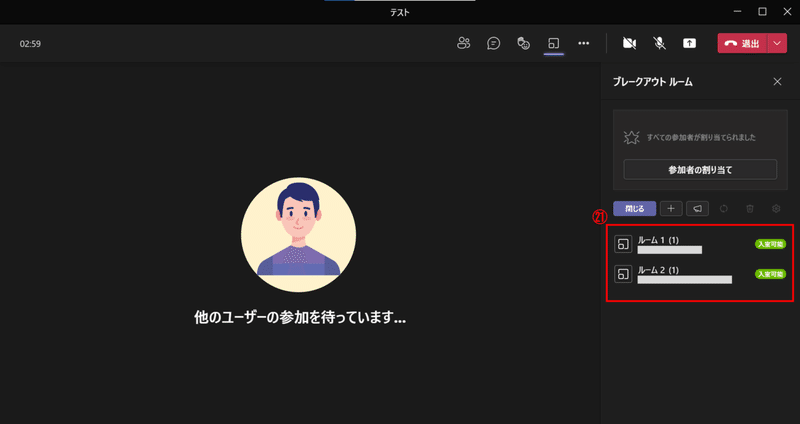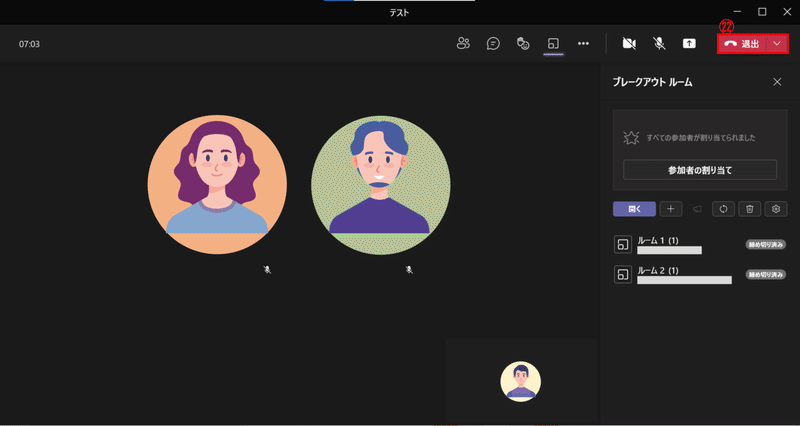Microsoft Teams(以下Teamsと記載)で「会議前にブレークアウトルームを作成」できる機能が新たに追加されましたのでご紹介します。
※以下Microsoft公式サイトにて機能が追加記載
ブレークアウトルームってどんな機能?
会議内で複数の部屋を作成し、部屋ごとにユーザーを分けることができる機能です。
※会議の開催者のみが使用できます
利用シーンとしては、グループディスカッション時に使用することが多いかと思います。
グループディスカッションは、対面での会議の場合、テーブルや部屋ごとにグループに分かれてディスカッションを実施することができますが、ブレークアウトルーム機能が追加される前のWEB会議では、複数の会議を個別で設定する等、手間が発生しました。
しかし、今では1つのWEB会議上でも複数の部屋を作成することができるのです。
リモートワークが増えている現状とても便利な機能ですよね。
従来のTeams会議のブレークアウトルームとの違いは?
従来は会議中にしかブレークアウトルームの使用ができませんでした。
その為、会議中に操作に戸惑ったり、時間を要してしまう方もいらっしゃったのではないでしょうか?
今回の追加機能は、そのような悩みを解決してくれます。
会議前にルームの作成とメンバーの振り分けができるようになったため、会議中にブレークアウトルームを作成する時間を省くことができます。
私も実際に使用してみたのですが、今までは会議中のブレークアウトルームの作成する際に、早く作成しないと!と焦ってしまうところがあったので、事前に焦らずルームの作成とメンバーの振り分けができるのは便利だなと感じました。
では、実際の使用手順を見てみましょう。
手順
①カレンダーを選択
②「新しい会議」を選択
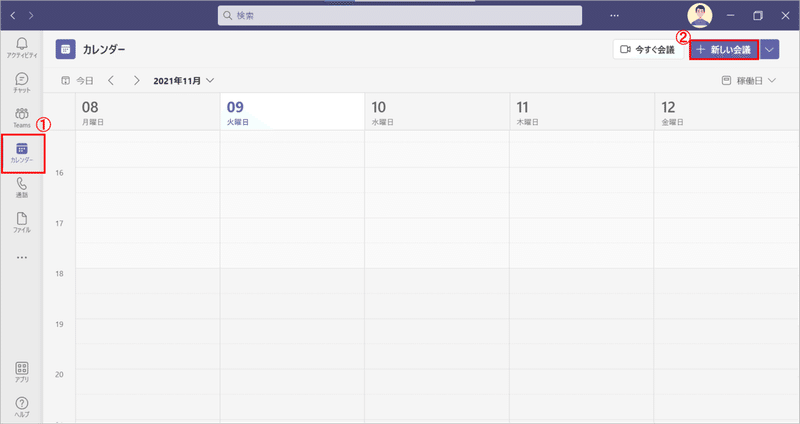
③新しい会議の各項目を入力
(会議名/参加者/会議日時 等)
④「送信」を選択
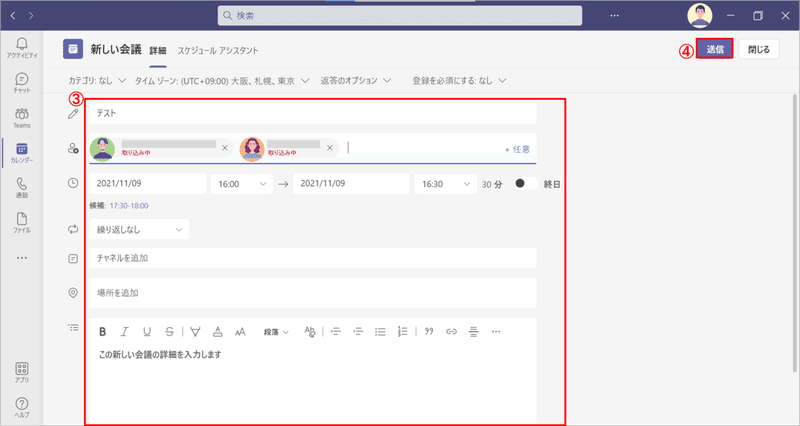
⑤Teamsのカレンダーからブレークアウトルームを作成したい会議を選択
⑥「編集」を選択
⑦「ブレークアウトルーム」を選択
⑧「ルームの作成」を選択
⑨ルームの作成数を選択
⑩「ルームを追加」を選択
※最大50ルーム作成可能
⑪「参加者の割り当て」を選択
⑫参加者を「自動」で割り当てるか「手動」で割り当てるかを選択
※「自動」にした場合、参加者がランダムに均等に割り当てられる
⑬「次へ」を選択
⑭各参加者の↓を選択
⑮ルームを選択
⑯「割り当てる」を選択
⑰「歯車」を選択
(各ルームに参加者が割り振られていることを確認する)
⑱必要な設定に切り替える
※デフォルトでは、「会議室にユーザーを自動的に移動する」のみオン。今回はスクリーンショットの内容で設定
■発表者を割り当てて会議室を管理する
事前に発表者を割り当てることで、発表者はメインルームに割り当てられます
■時間制限を設定
ブレークアウトルームを開始後、各ルームの使用時間をタイマーセットすることができます。
ルームにいるユーザーのPC画面には残り時間が表示されます
■会議室にユーザーを自動的に移動する
時間制限を設定した場合、時間が来次第自動で各ユーザーは自動でメインルームに戻されます
■ユーザーがメインの会議に戻れるようにする
各ユーザーがルームからメインルームに手動で戻ることができます
⑲通常のWEB会議と同じ方法で会議を開始し、「ブレークアウトルーム」アイコンを選択
⑳「開く」を選択
㉑事前に作成しておいたルームに各ユーザーが割り当てられる
※ユーザーはPC画面が自動で切り替わる為操作は不要
㉒制限時間が終了すると、自動でユーザーがメインルームに戻ってくる。会議を終了する場合は通常の会議同様「退出」を選択
※⑱の設定で「時間制限を設定」「会議室にユーザーを自動的に移動する」をオンにしている場合の動き
まとめ
いかがでしたか?
今回は今まで以上にスムーズなWEB会議が行えるような機能の追加でしたね。
皆様も、是非今日から活用してみてください。
サムネイル”designed by freepik.com”
一部アイコン”Designed by Freepik and distributed by Flaticon”を使用
最新のTeamsマニュアルを無料でダウンロードいただけます!
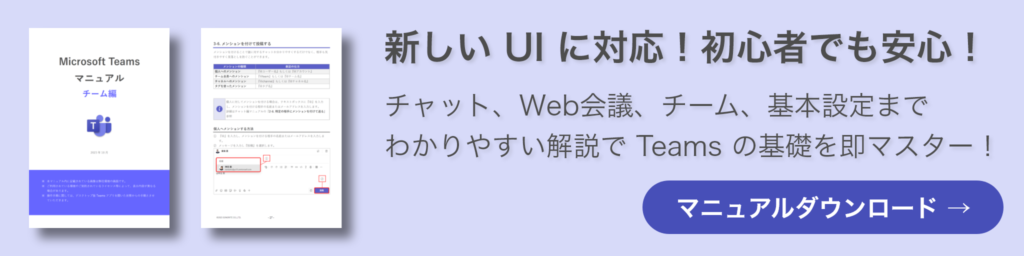
社内でMicrosoft 365 の利活用促進をされたい企業様は以下『テラスク 365HPのお問い合わせフォーム』からお問い合わせください。