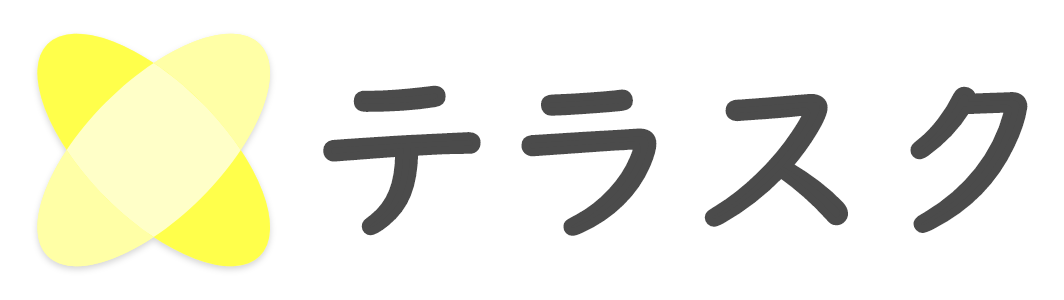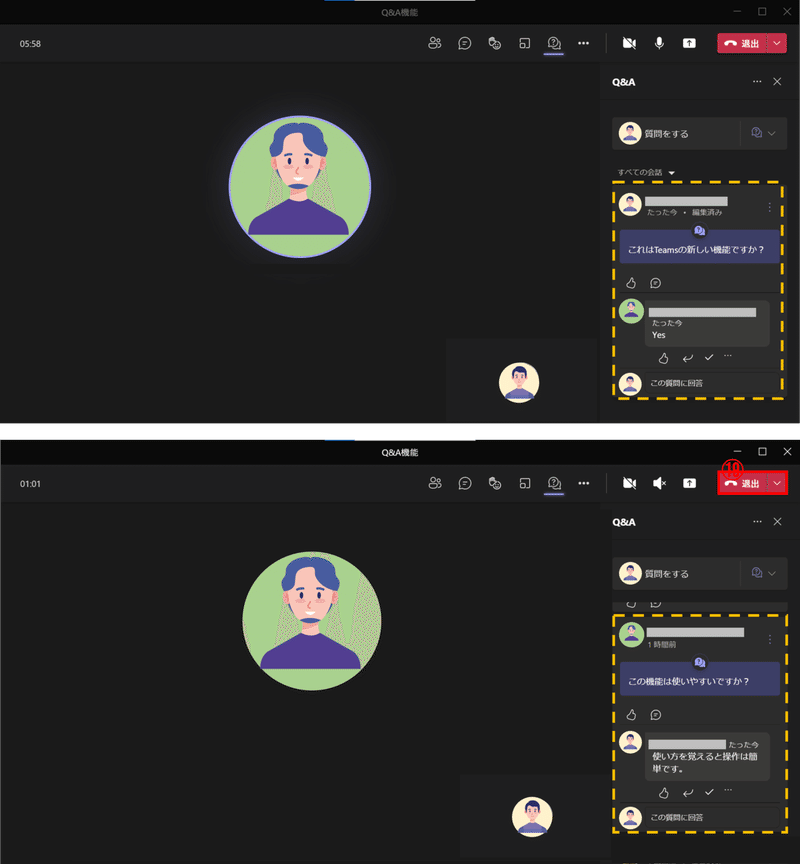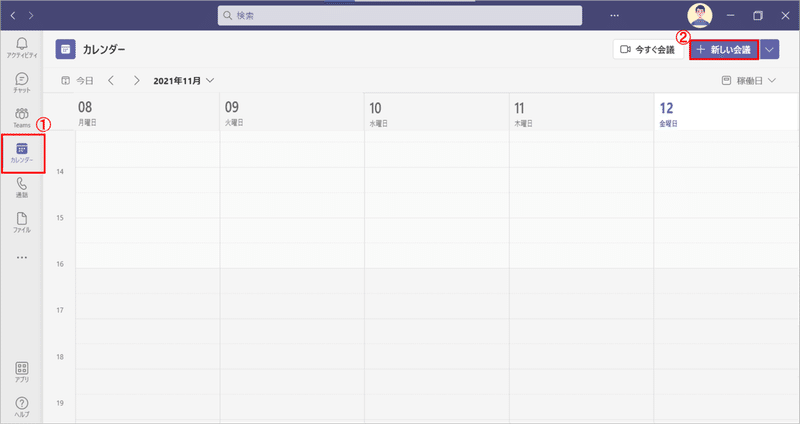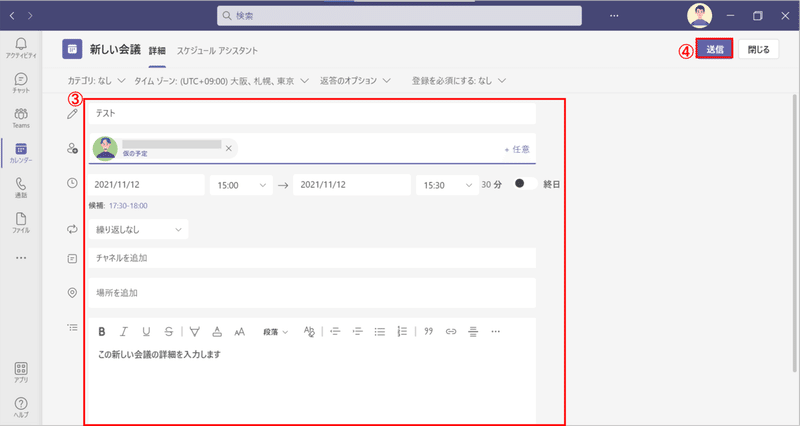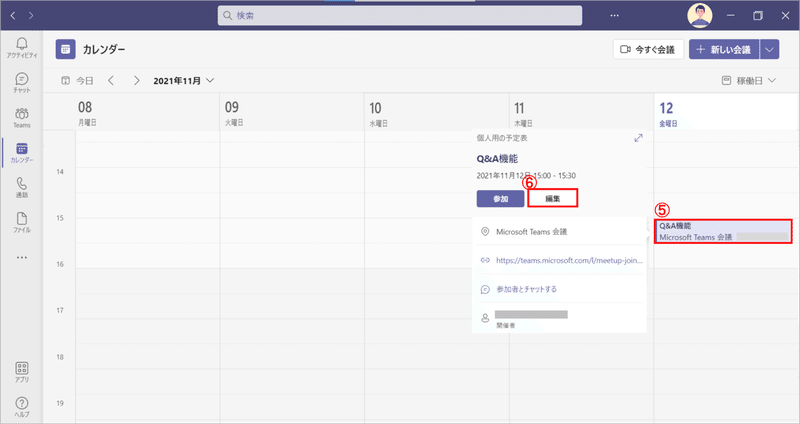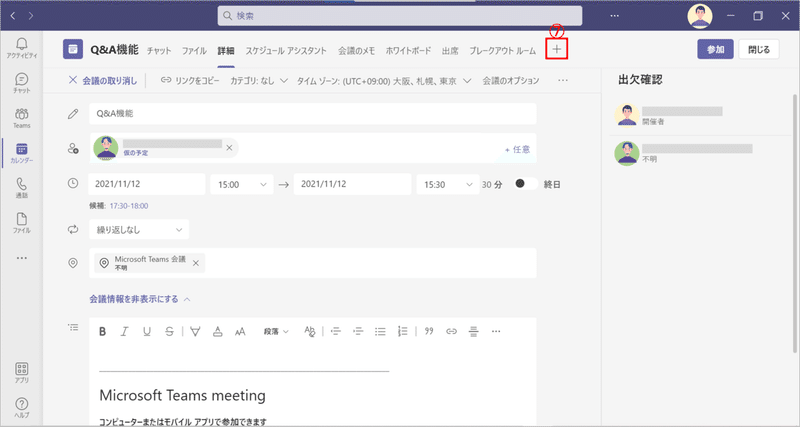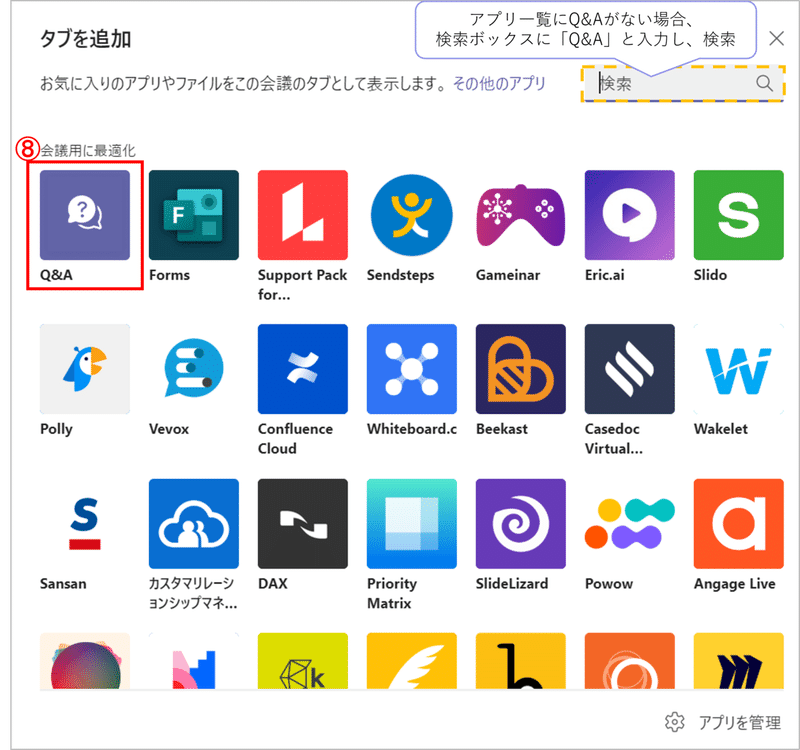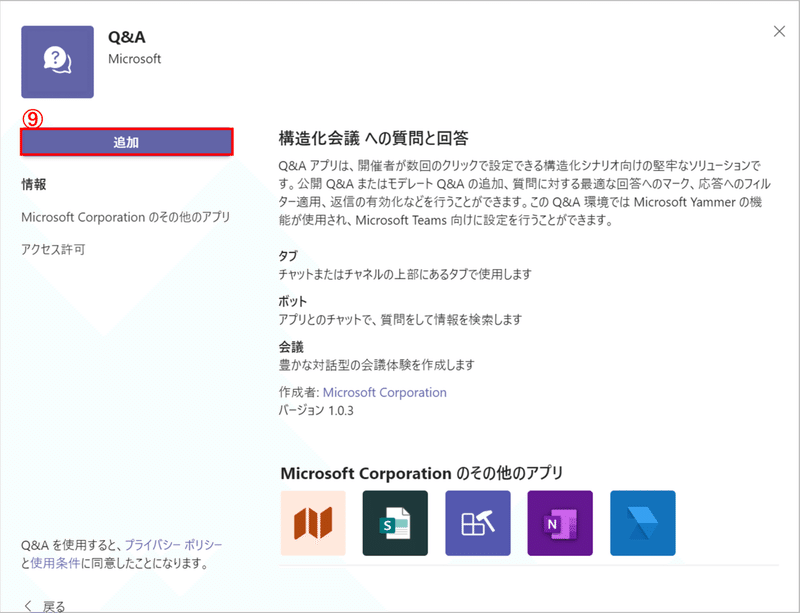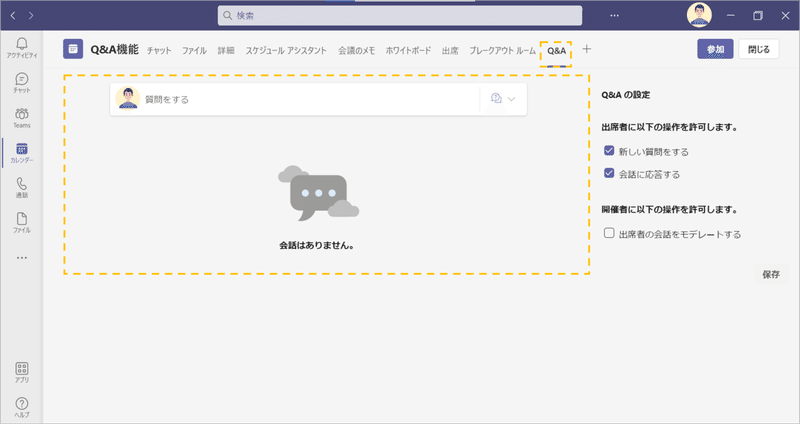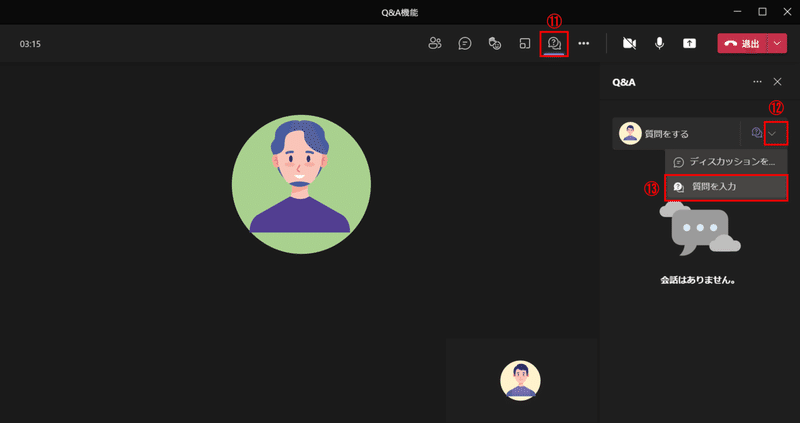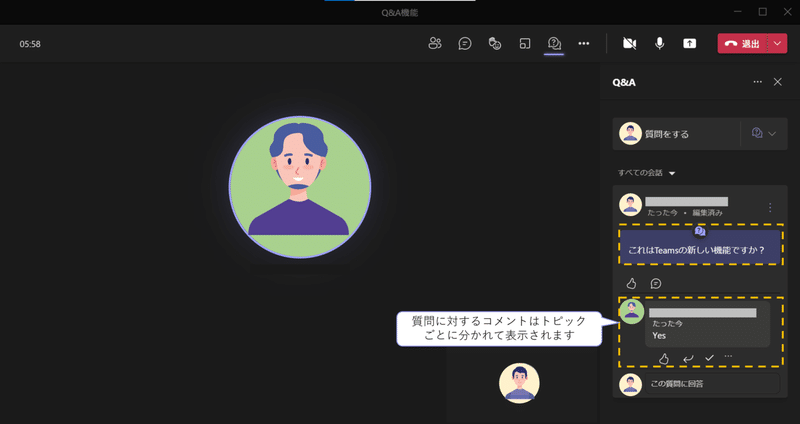Microsoft Teams(以下Teamsと記載)で「Web会議中にQ&Aを使用」できる機能が新たに追加されましたのでご紹介します。

どんな機能?
「Q&A」機能とは、Web会議中に質問及び回答を受けつけることができる機能です。
質問に対して、返答するだけでなく、1つに対して複数の回答があった場合、ベストアンサーを決めることもできます。
Yahoo!知恵袋のような機能がTeamsのWeb会議中に機能として活用できるイメージというとわかりやすいのではないでしょうか。
また、会議後でも会議のチャットでQ&Aを使用することができます。
※Q&A機能はデフォルトの機能ではなく、ユーザーご自身でアプリの追加をする必要があります。追加することができるのは、会議の開催者のみです。また、使用できるのはデスクトップ版のTeamsのみです。ブラウザ版のTeamsでは、Web会議中に使用することができませんのでご注意下さい。(2021年11月12日時点)
いつ使うの?
私も実際に使用してみたのですが、弊社ではWebセミナー時の質疑応答
として活用できるのではないかと思いました。
私が想定する具体的な利用シーンとしては、以下です。
■パターン1
①Webセミナー中にユーザーが質問したい内容があった場合、その場でQ&A機能を使って質問を送信
②セミナー事務局がリアルタイムに質問に対して回答
■パターン2
①Webセミナー後にアンケート代わりとして使用(質問があるユーザーはチャットのQ&Aに入力してもらうようにする)
②セミナー終了後事務局が質問内容に回答する
また、セミナー以外にも新入社員の研修等にも活用することができるのではないかと思います。
チャットとQ&Aの使い分けは?
TeamsのWeb会議中にテキストを用いて相手に知らせる方法はチャット機能があります。
「チャット機能でも質問ができるのでは?」と思う方も多いかと思います。
そこで私が考える2つの機能のメリットデメリットは以下です。
■チャット
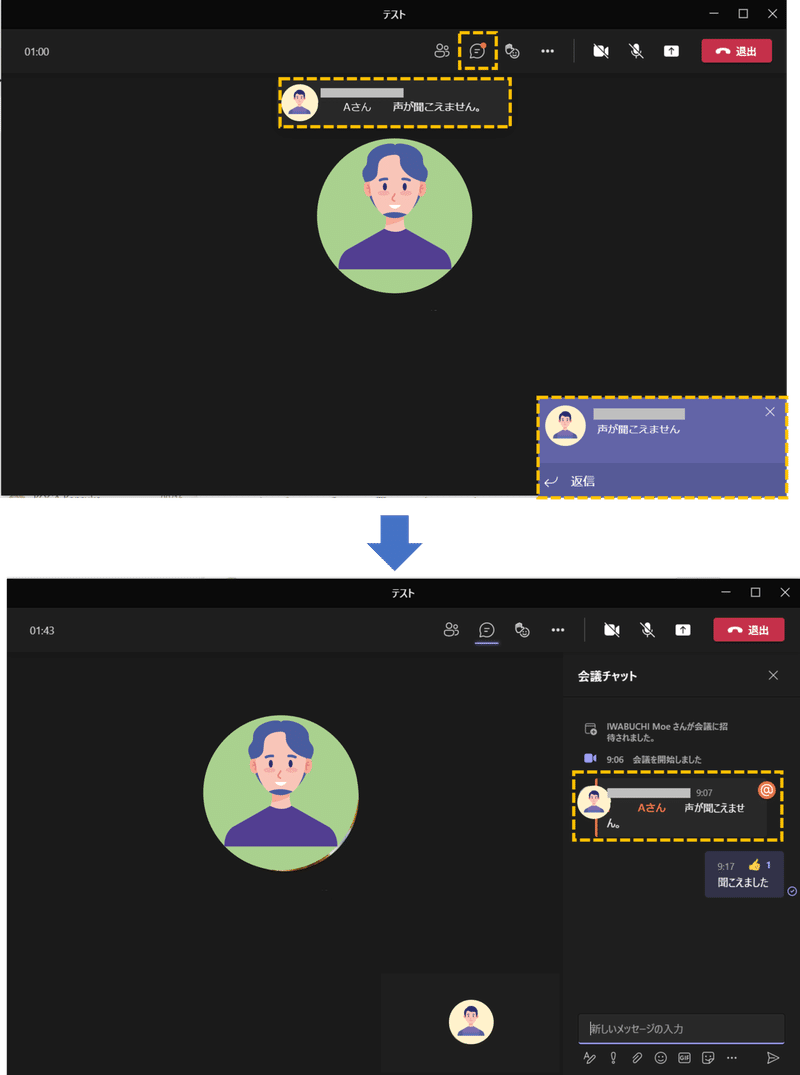
メリット
・チャット画面の通知がマークとして表示される為、相手が気づきやすく、素早く相手に内容を伝えることができる(通知をポップアップでも表示される設定にしている場合はスクリーンショットのようにポップアップ通知が表示される)
・特定の相手にメンションをつけて知らせることができる(メンションとは特定の相手に通知が届く機能)
デメリット
・チャット内容が多い場合、話題がばらつきやすく、内容を確認しにくい
■Q&A
メリット
・質問のトピックごとに回答ができる
・質問のトピックごとにコメントができる為、後からでも内容が見直しやすい
デメリット
・通知機能はない為、いつ質問が来たのか把握しづらい(常にQ&Aを開いておかなければならない)
・ブラウザ版のTeamsでは、Web会議中に使用することができない※2021年11月12日時点
よろしければ以上を参考にしてみてください。
では、実際の使用手順を見てみましょう。
手順
※会議中にQ&A機能を追加することはできません。使用したい場合は、会議の開催者が事前に以下の手順で設定をする必要があります。(2021年11月12日時点)
①「カレンダー」を選択
②「新しい会議」を選択
③新しい会議の各項目を入力
(会議名/参加者/会議日時 等)
④「送信」を選択
⑤TeamsのカレンダーからQ&Aを作成したい会議を選択
⑥「編集」を選択
⑦「+」を選択
⑧「Q&A」を選択
⑨「追加」を選択
⑩必要な設定に切り替え、「保存」を選択
※以下スクリーンショットはデフォルト時の設定
画面が以下のように切り替わる
⑪通常のWEB会議と同じ方法で会議を開始し、「Q&Aマーク」を選択
⑫「↓」を選択
⑬「質問を入力」を選択
※会議の参加者全員が質問を入力することができます
⑭質問を入力
⑮「投稿」を選択
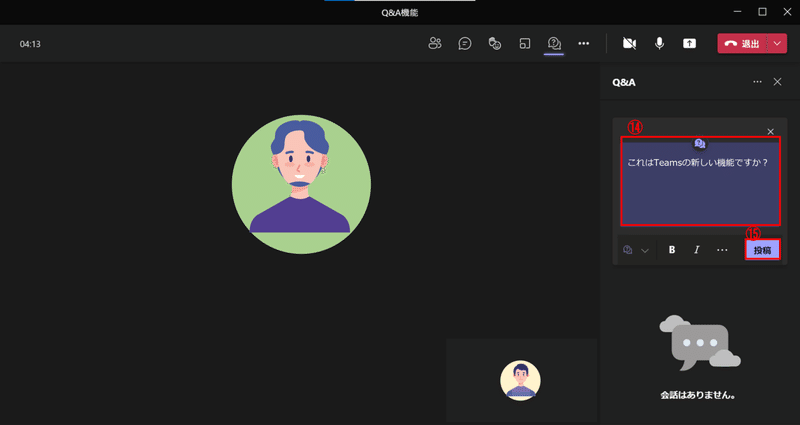
質問が投稿された状態
⑯質問に対してコメントする場合、回答したい質問の「コメント」アイコンを選択
⑰コメントを入力
※会議の参加者全員がコメントを入力することができる
⑱「投稿」を選択

コメントが投稿された状態
⑲会議を終了する場合は通常の会議同様「退出」を選択
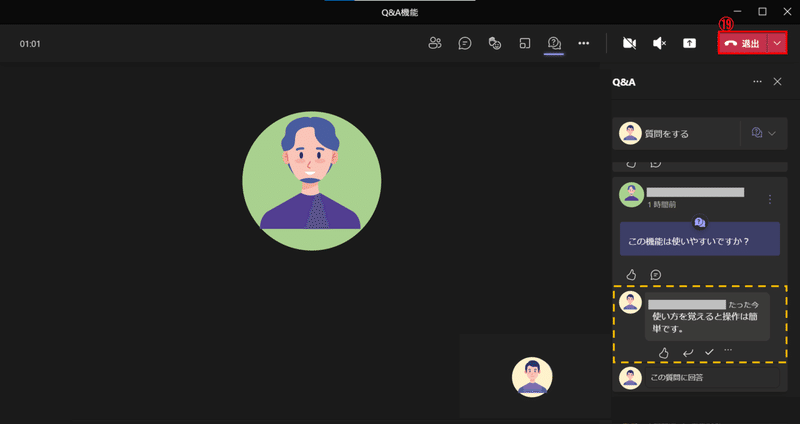
【補足】
コメントや質問に対して「いいね」等のリアクションを送ることができます
①「👍」アイコンにカーソルを置く
②好きなリアクションアイコンを選択
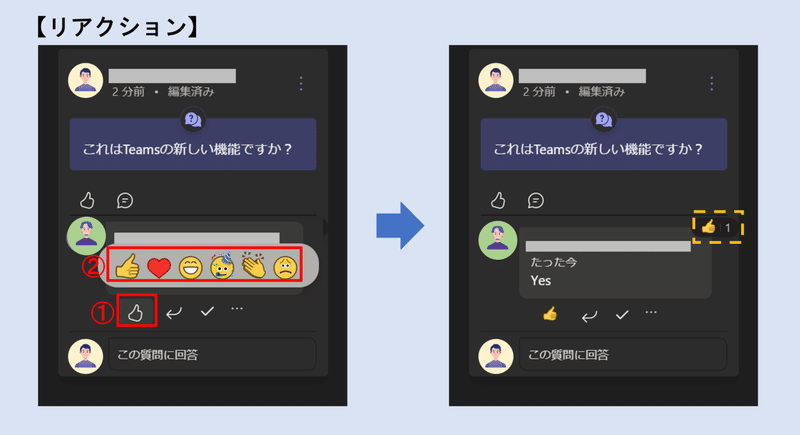
1つの質問に対して複数の回答の中から、最適な回答を選択したい場合、「ベストアンサー」を決めることができます
①「✓」アイコンを選択
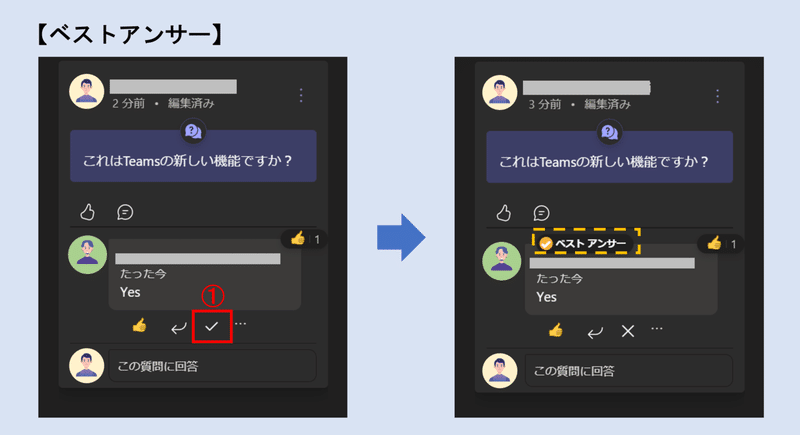
⑳会議終了後、「チャット」を選択
※会議終了後「チャット」に「開催した会議名のチャット」が自動で作成される。会議後にQ&Aを確認したい場合は、ここから確認
㉑「その他」を選択
※チャットのタブに「Q&A」がない場合、㉑の手順を行う
㉒「Q&A」を選択
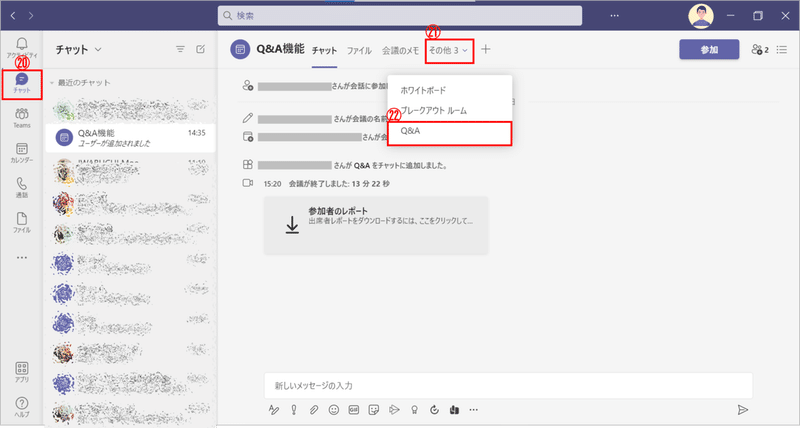
会議中に投稿された内容がすべて表示される
※会議終了後も質問や回答を投稿することが可能。しかし、質問や回答が投稿された際の通知は来ない(2021年11月12日時点)
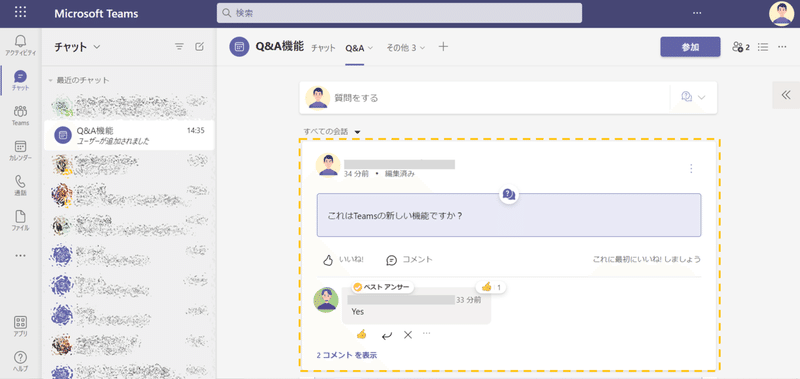
まとめ
いかがでしたか?
今回は会議中のチャットのデメリットを補えるような新しい機能のアップデートでした。
個人的には、今後質問や回答が投稿された場合の通知機能とブラウザ版のTeamsでも使用できるような機能にアップデートされることを期待しています。
サムネイル”designed by freepik.com”
一部アイコン”Designed by Freepik and distributed by Flaticon”を使用
最新のTeamsマニュアルを無料でダウンロードいただけます!
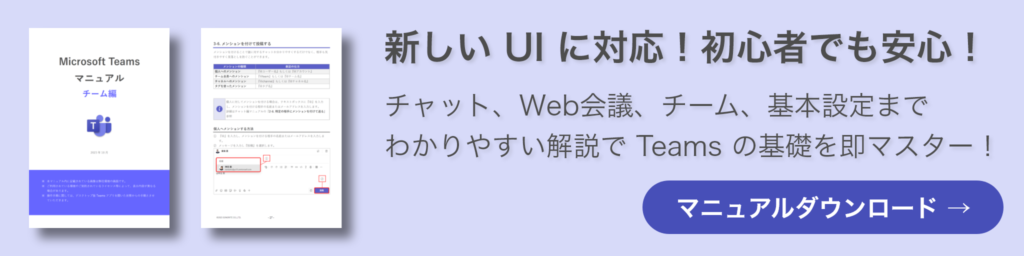
社内でMicrosoft 365 の利活用促進をされたい企業様は以下『テラスク 365HPのお問い合わせフォーム』からお問い合わせください。