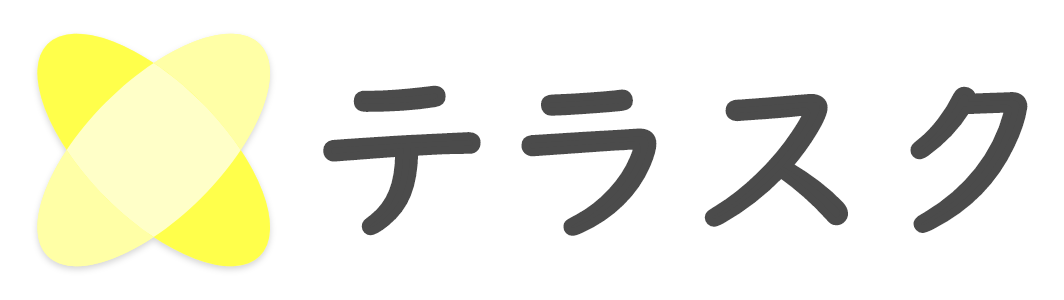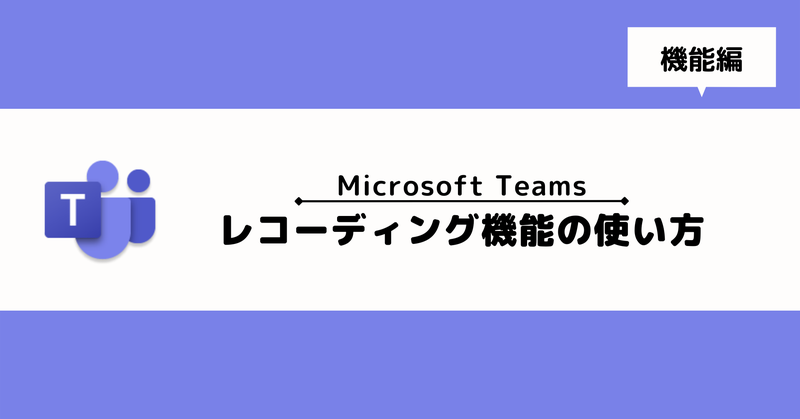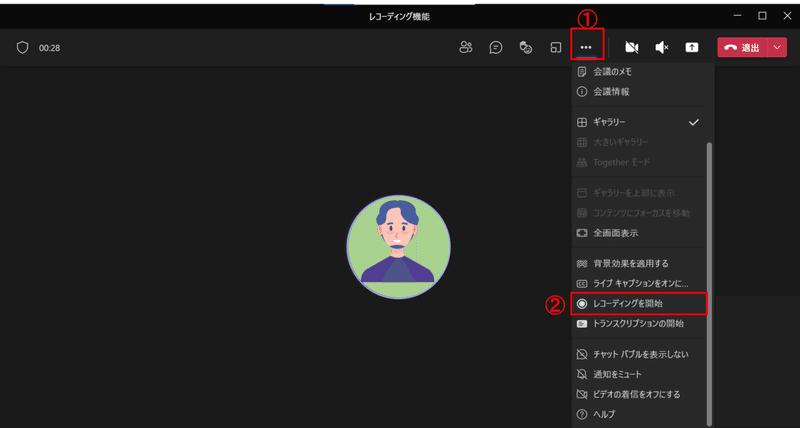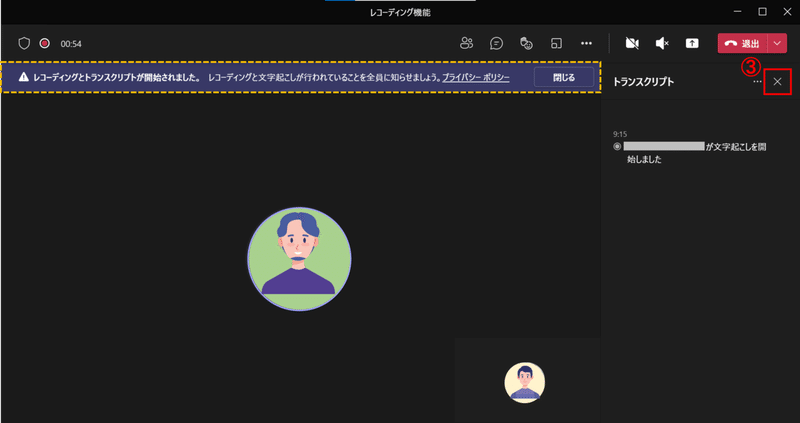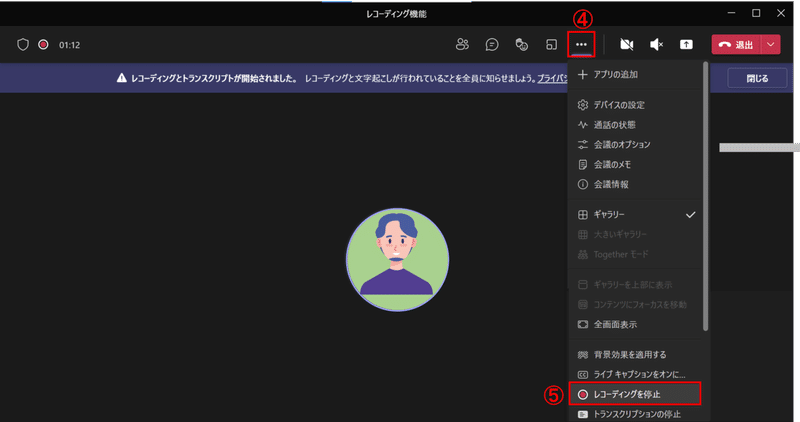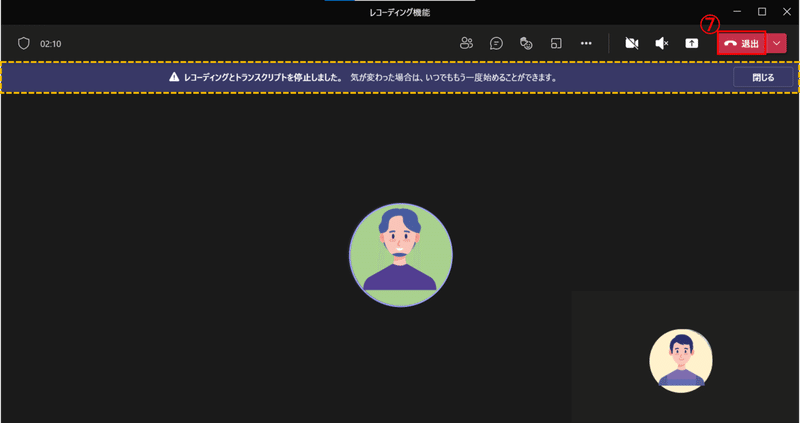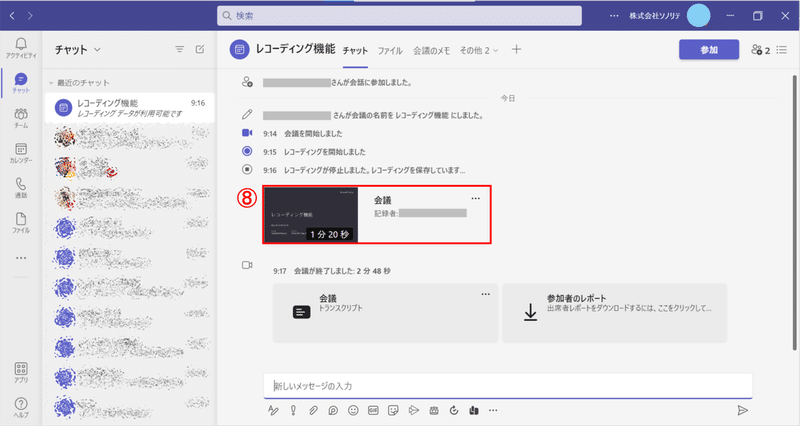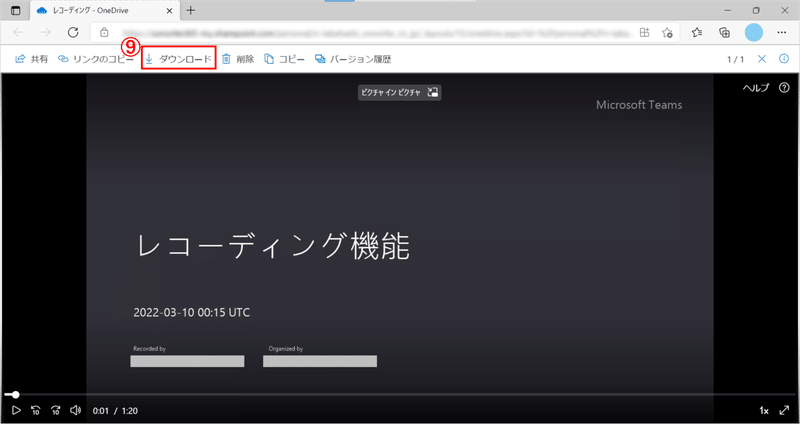レコーディング機能とは
皆さんはMicrosoft Teamsのレコーディング機能を使っていますか?
※以下Teamsと記載
レコーディング機能とはWeb会議を録画できる機能です。
※会議の開催者(会議を作成した人)のみが使用できる機能です
利用シーン
レコーディング機能は以下のような場合に使うことがおすすめです。
・自分が参加できなかったWeb会議を動画で確認したい場合
・議事録と合わせて会議全体の雰囲気を確認したい場合 等
手順
では、レコーディング機能を使用する方法から録画した動画を確認するまでの手順を見ていきましょう!
①「・・・」を選択
②「レコーディングを開始」を選択
③レコーディングが開始されたことを確認し、「×」を選択
※トランスクリプトに関しては別途記事にてご紹介させていただきます
④レコーディングを停止する場合は、「・・・」を選択
⑤「レコーディングを停止」を選択
⑥「レコーディングとトランスクリプトの作成を停止」を選択
⑦レコーディングが停止されたことを確認し、「退出」を選択
⑧開催した会議のチャット内に表示されているレコーディング動画を選択
※レコーディング機能は会議開催者のみの機能ですので、開催者のチャット欄にのみレコーディングが表示されます
⑨選択すると、ブラウザ(以下スクリーンショットはMicrosoft Edge)が起動し、レコーディング動画を確認することが可能。開催者はレコーディング動画を「ダウンロード」し、共有相手に動画を共有
最後に
いかがでしたでしょうか?
使ったことがない方は今回の記事内の手順を参考に是非使ってみて下さいね!
サムネイル”designed by freepik.com”
画像内一部”Designed by Freepik and distributed by Flaticon”を使用
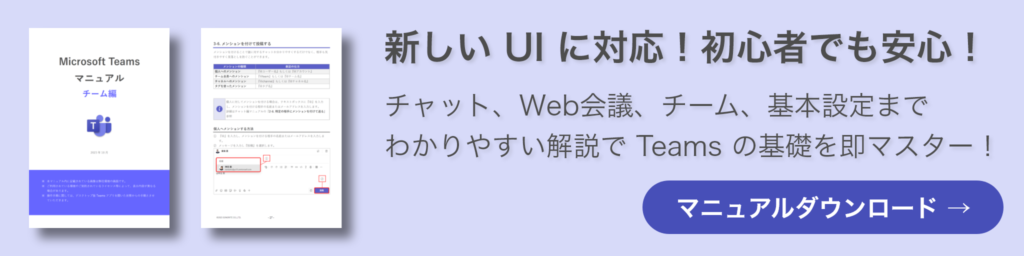
社内でMicrosoft 365 の利活用促進をされたい企業様は以下『テラスク 365HPのお問い合わせフォーム』からお問い合わせください。