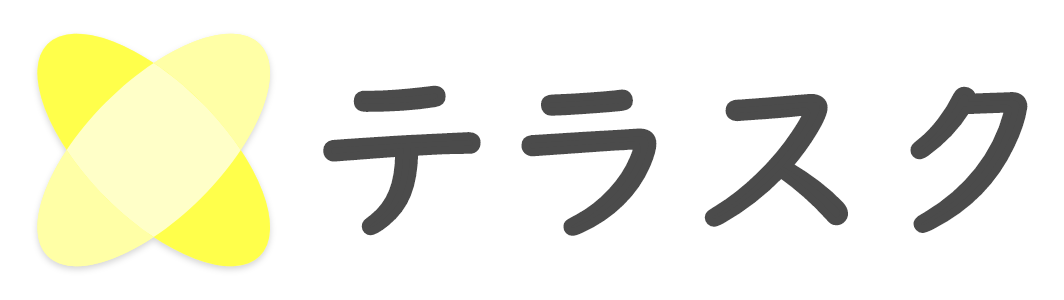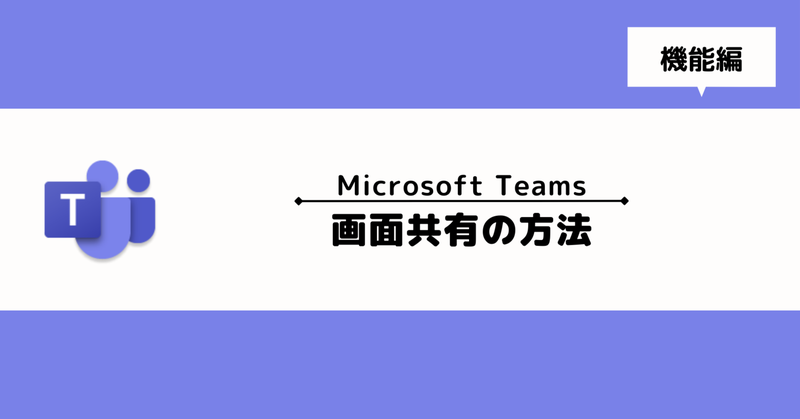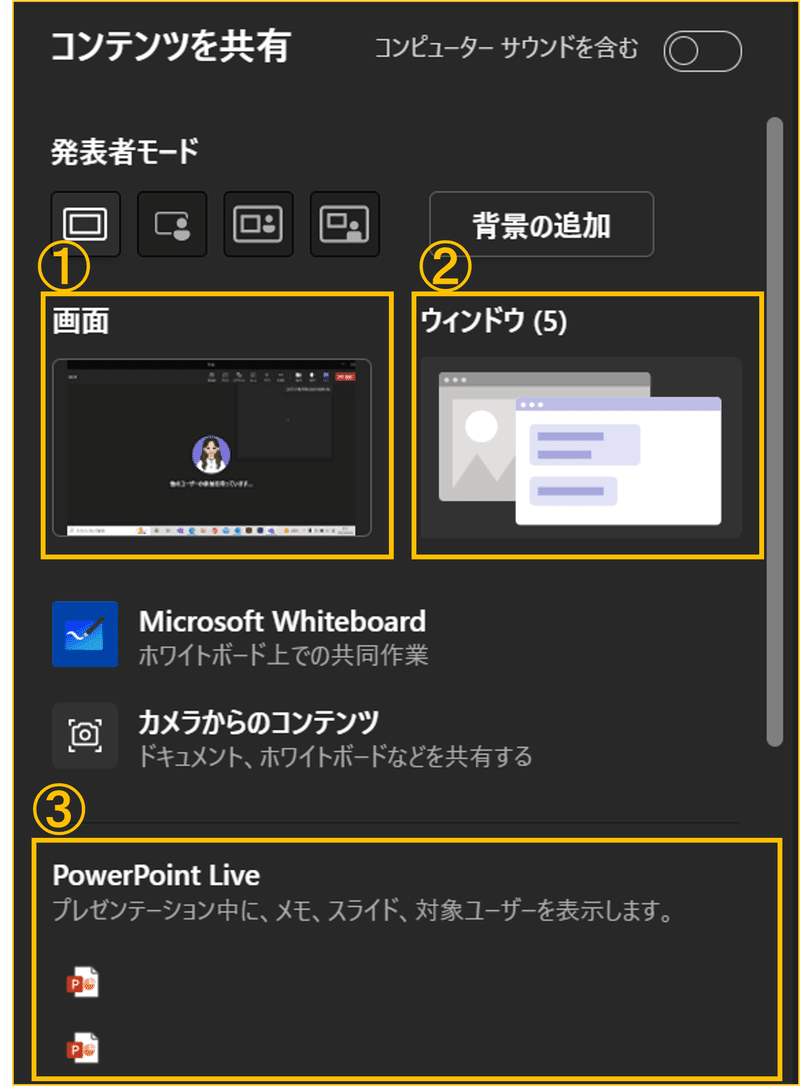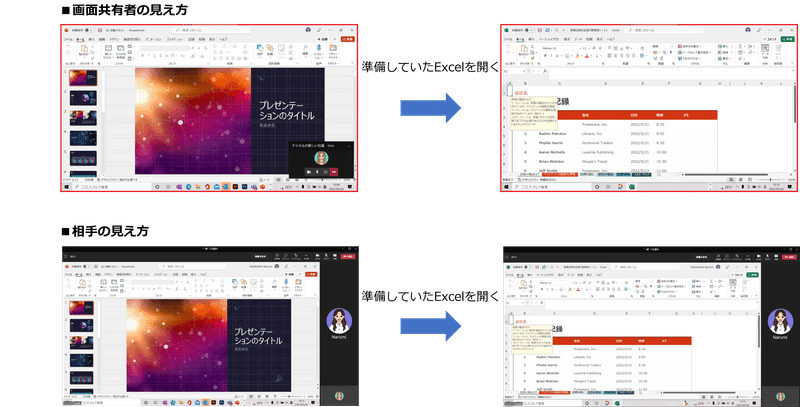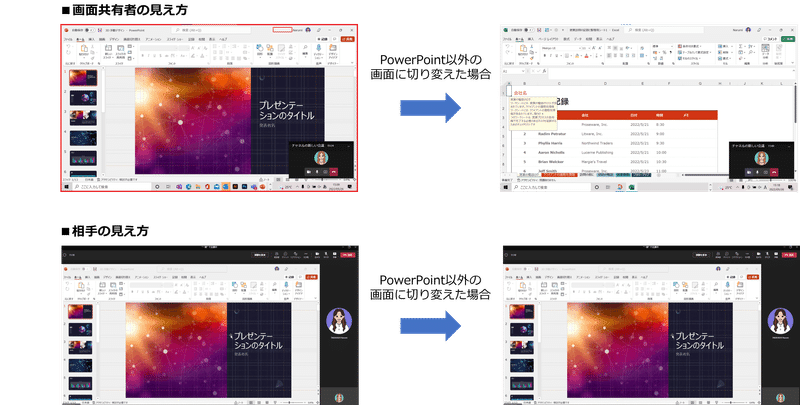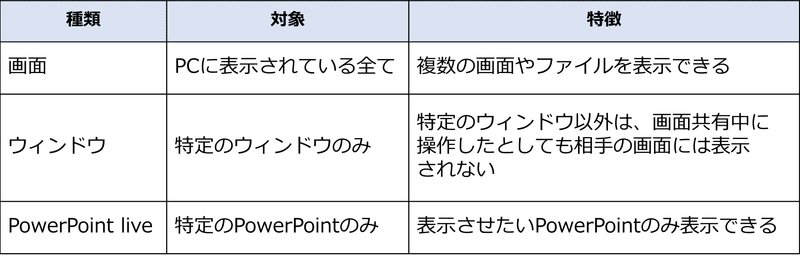皆さんはWeb会議時に画面共有をよく利用されますか?
画面共有はとても便利な機能ですが、使い始めの頃は色々な種類がある為、どの方法が一番良いのか、それぞれどのような違いがあるのか分からないと戸惑う方も多いのではないでしょうか?
そこで、今回の記事では各画面共有の種類と特徴を分かりやすく解説します。
目次
画面共有の種類と特徴
Teamsの画面共有の種類は主に3つあります。
①画面
②ウィンドウ
③PowerPoint live
Teamsでは画面共有をした際に、赤枠で囲まれた範囲が相手に見えることを覚えておいて下さい。
また、画面共有を開始する前に共有する資料は開いておくことをおすすめします。
では、それぞれの特徴を見ていきましょう。
①画面
共有中にPC画面を切り替えた場合、相手にも自分のPC画面の動きがすべて表示されます。
【注意点】
相手に操作画面が全て表示されてしまうため、見せたくない画面を表示させないように注意が必要です。
②ウィンドウ
共有中にPC画面を切り替えた場合、相手には初めに指定した画面のみ表示されます。
【注意点】
指定のウィンドウ以外は表示されない為、他の画面共有したい場合は、再度共有方法を選択する必要があります。
③PowerPoint live
PowerPointを発表者モードで画面共有することができます。
【注意点】
特殊フォントやデザインを使っている場合、Web標準のものに置き換わって表示される場合があります。(デザインやレイアウトが崩れる可能性がある)
まとめ
いかがでしたか?
是非今日の記事を参考にシーンに合わせてた画面共有を実践してみて下さい!
最新のTeamsマニュアルを無料でダウンロードいただけます!
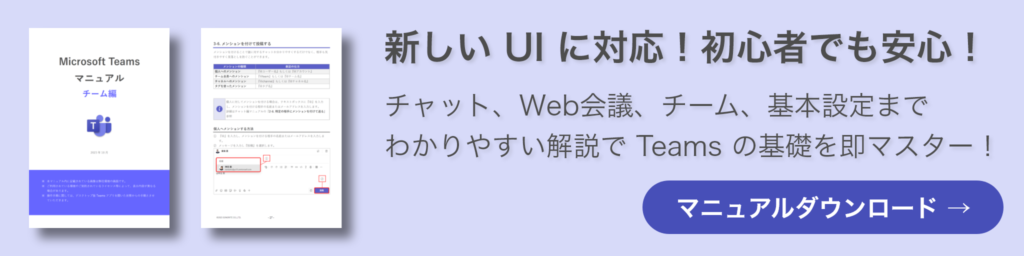
社内でMicrosoft 365 の利活用促進をされたい企業様は以下『テラスク 365HPのお問い合わせフォーム』からお問い合わせください。