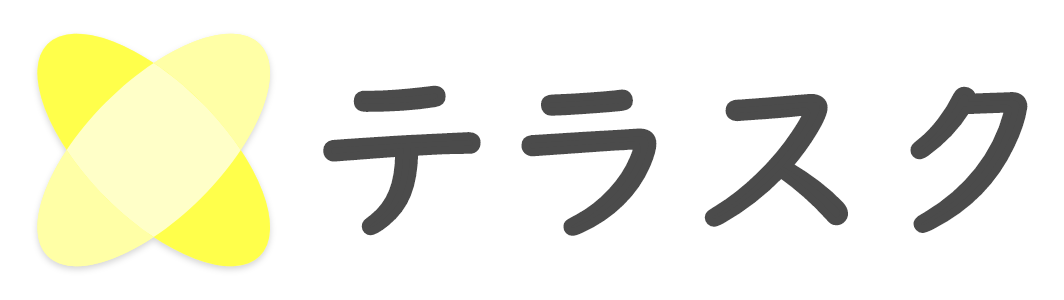皆さんは、自動採点機能が付いたクイズを簡単に作れたらいいなと思いませんか。自動採点機能が付いたクイズは、Microsoft Forms の「クイズ機能」で作成できます。
※以下、Forms と記載
今回は、Forms のクイズの作成方法をご紹介します。
以前のブログ記事にて、「Microsoft Forms でアンケート、テスト、投票を簡単に作成できる」ことをご紹介しています。こちらも合わせてご参照ください。

Forms のアンケートとクイズの違いとは?
・アンケートは意見や情報の収集を目的としている
・クイズは知識やスキルの理解度チェックを目的としている
目的に合わせてアンケートやクイズの形式を使い分けてください。
Forms のクイズ機能は、以下のようなシーンで活用できます。
・従業員や販売代理店向けに製品トレーニングを行い、製品知識を確認する
・セミナーの受講者に、セミナー内容に関する理解度を確認する
・教育機関や企業のトレーニングプログラムで使用し、学生や受講者の理解度を確認する
「クイズ」では、「アンケート」作成時と同じ「質問」が使えます。
(アンケートでは設問と表現されますが、クイズでは質問と表現されます。本記事では、質問に統一しています。)
クイズ機能に適している「質問」は以下です。
| 質問の種類 | 説明 |
| 選択肢 | 選択肢から回答を選んでもらう質問です。回答を一つだけ選択するラジオボタンと、複数選択できるチェックボックスがあります。 |
| テキスト | 自由にテキストを入力できる質問です。「テキスト」は完全一致でないと正解になりません。 |
その他の「質問」の種類について詳しく知りたい方は、以下をご参照ください。

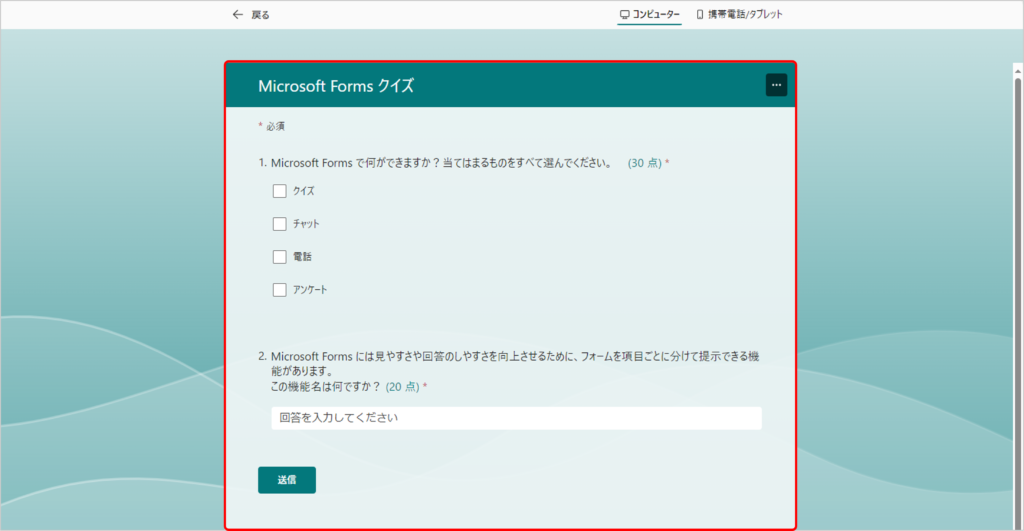
では、作成手順について見ていきましょう!
質問の作成と点数配分の手順
①『新しいクイズ』を選択します。クイズは自動保存されます。
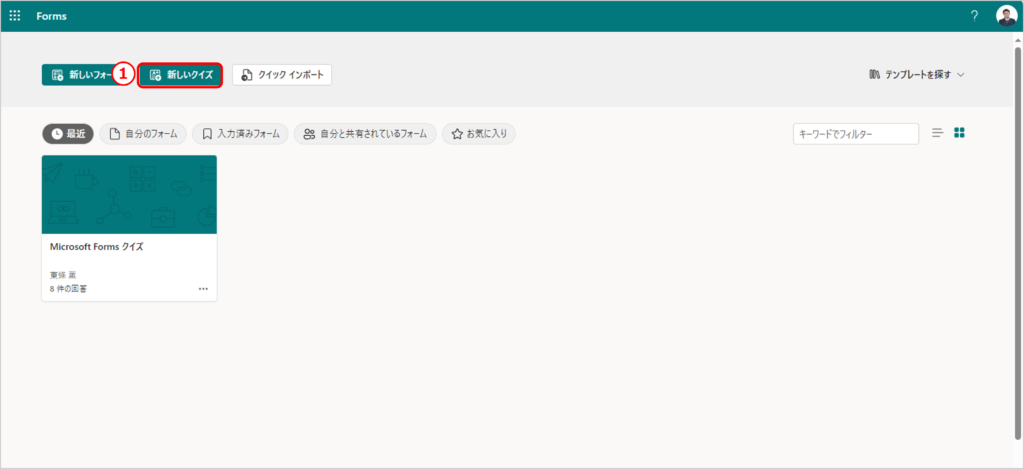
②無題のクイズに「タイトル」を入力します。
③フォームの説明にクイズの「説明や補足」を入力します。
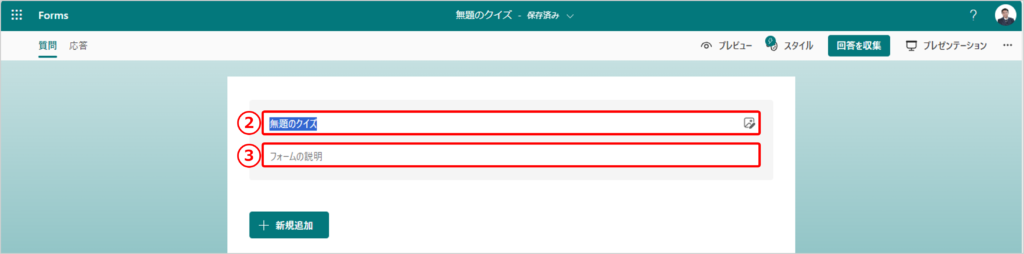
④『新規追加』を選択します。
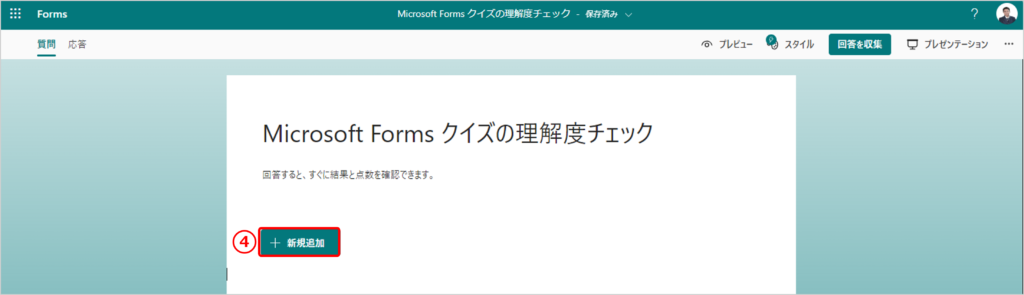
⑤『選択肢』を選択します。
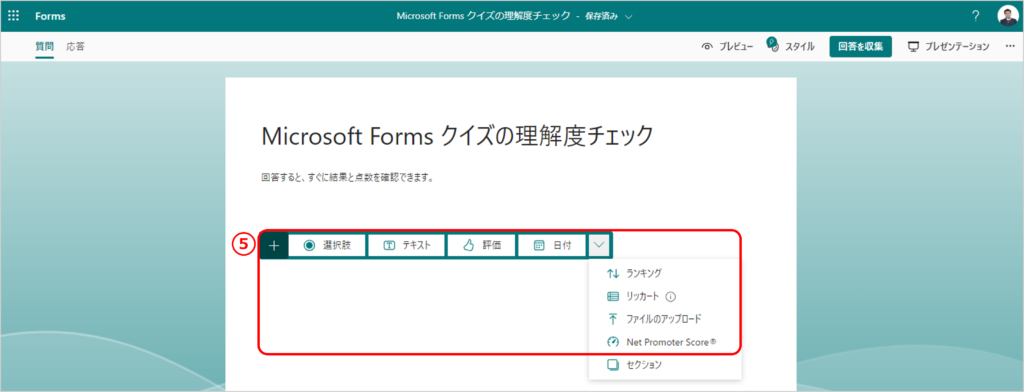
⑥「質問(問題文)」を入力します。
⑦「オプション(回答の選択肢)」を入力します。
⑧回答の選択肢を追加する時は、『オプションの追加』を選択します。
記入欄が開くので、「回答の選択肢」を入力します。
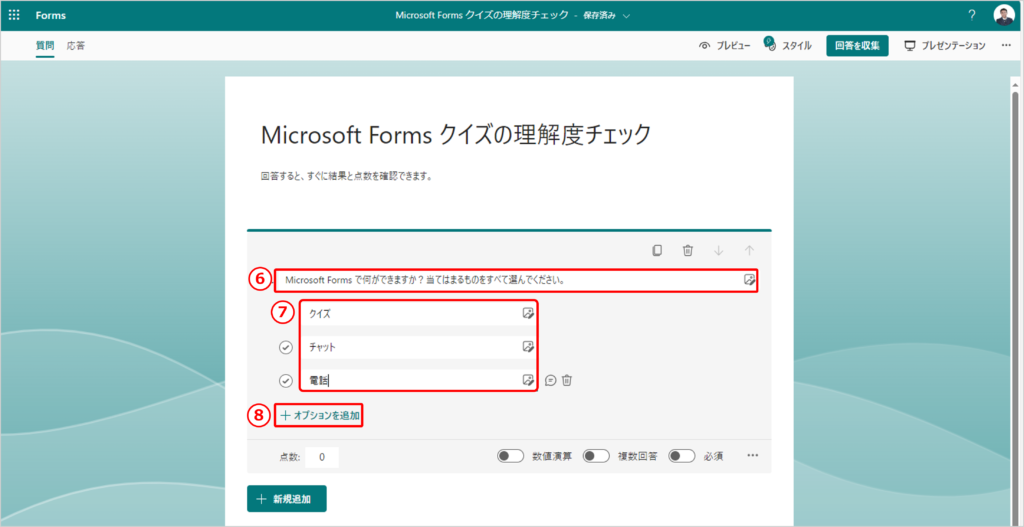
⑨『複数回答』のトグルボタンをオンにすると、回答が複数ある質問を作成できます。
⑩「正解」に『✓』を入れます。
⑪『』を選択すると、該当する答えを選択したユーザーへのメッセージを入力できます。
⑫「メッセージ」を入力します。
⑬『ゴミ箱のアイコン』を選択すると、オプションを削除できます。
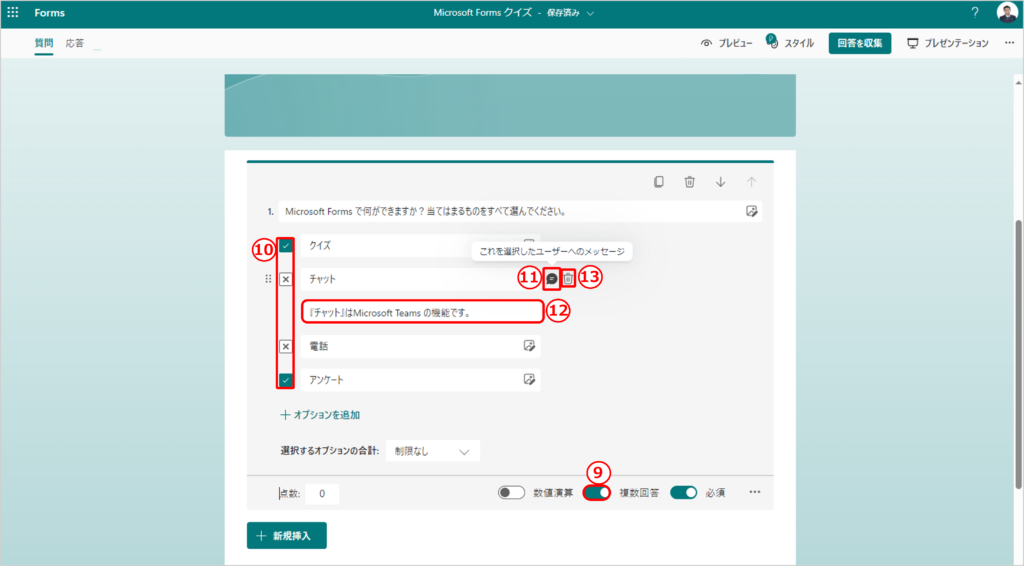
⑭点数の配分を設定します。
⑮『必須』のトグルボタンをオンにすると必須回答にできます。
⑯次の質問を作成する場合、『新規挿入』を選択します。
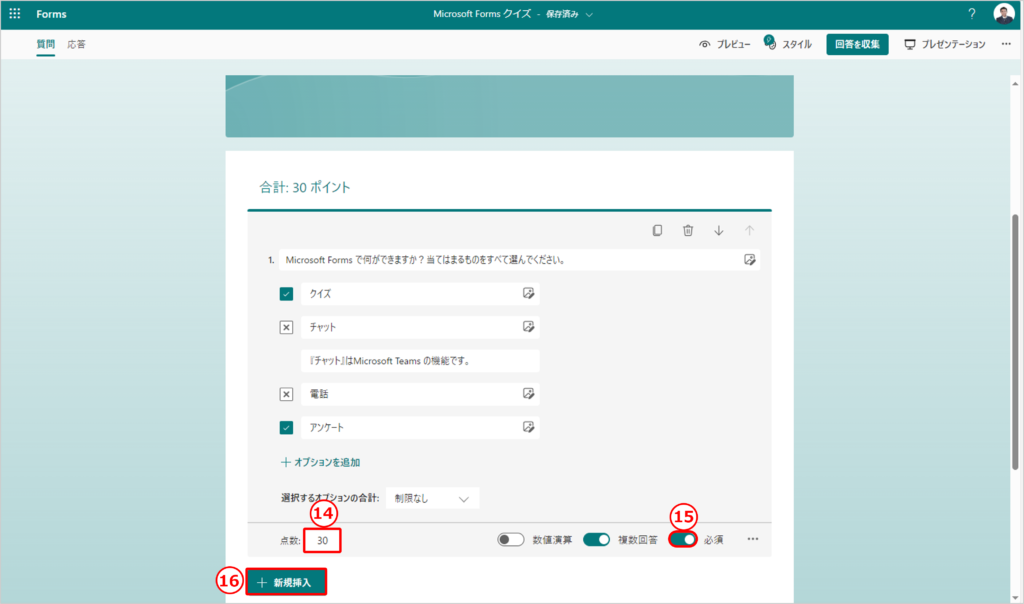
⑰『テキスト』を選択します。
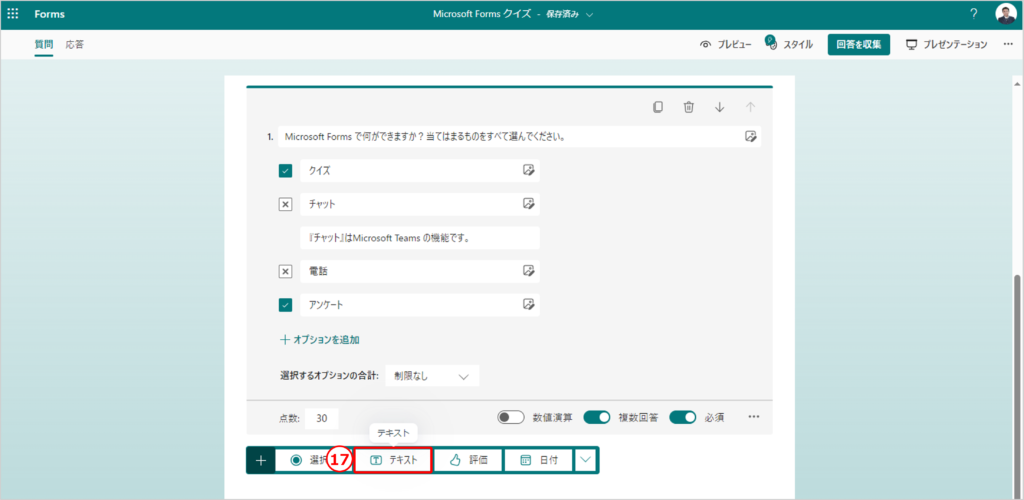
⑱「質問」を入力します。
⑲『回答の追加』を選択します。
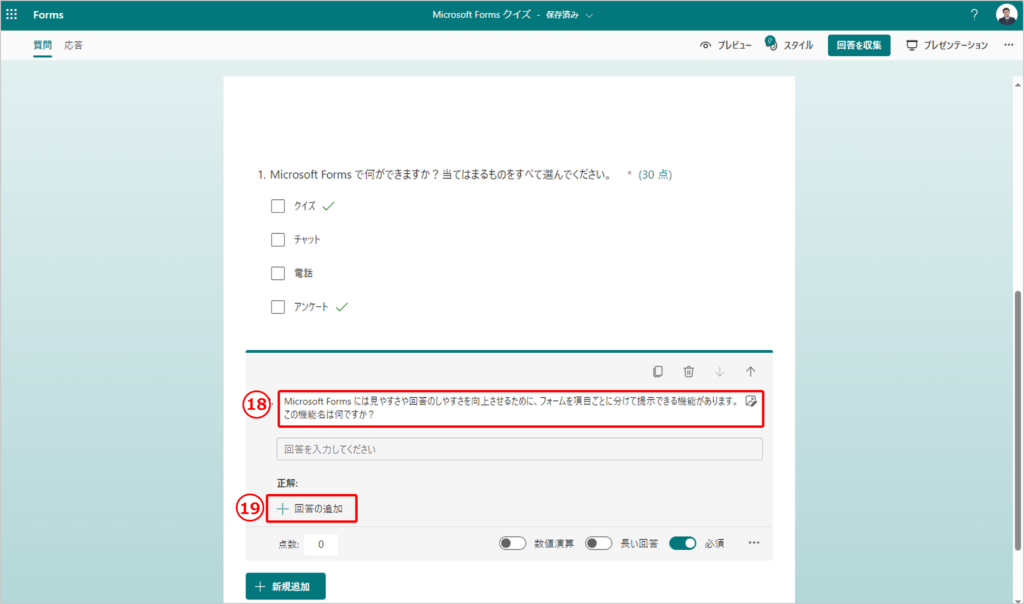
⑳「正解の回答」を入力します。
㉑『追加』を選択します。
㉒「点数」を入力します。
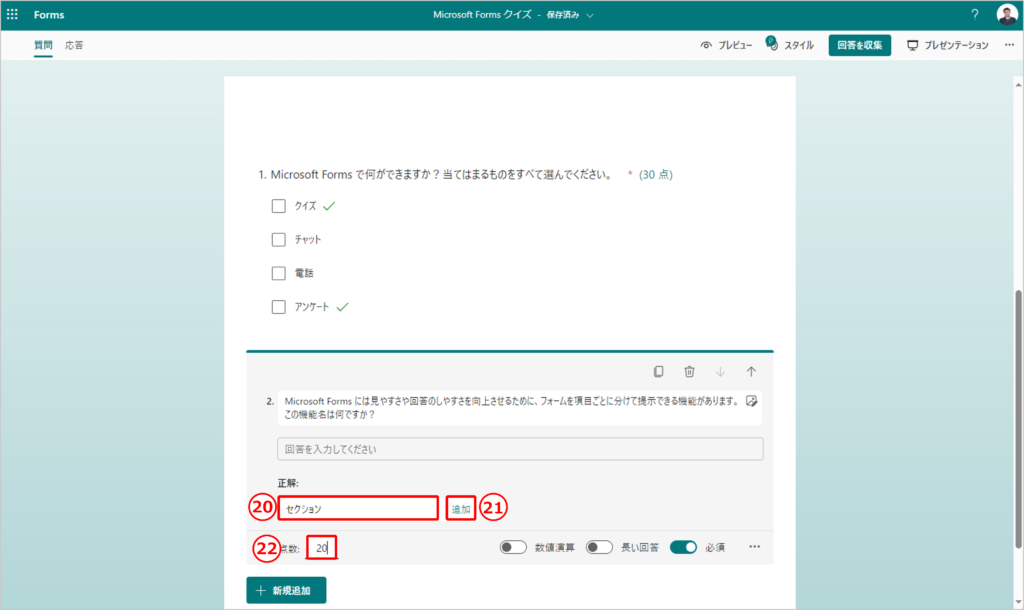
質問の作成と点数配分は以上です。
質問の確認方法
プレビューモードから、回答者目線の画面を確認できます。
①『プレビュー』を選択すると、プレビュー モードが開きます。
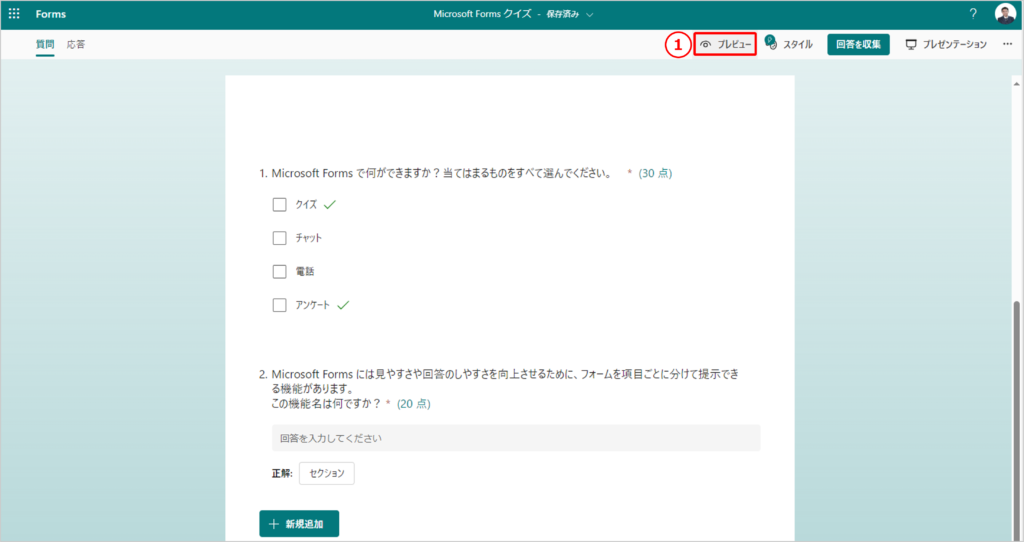
②プレビュー モードで質問に回答し、『送信』を選択すると回答の確認ができます。
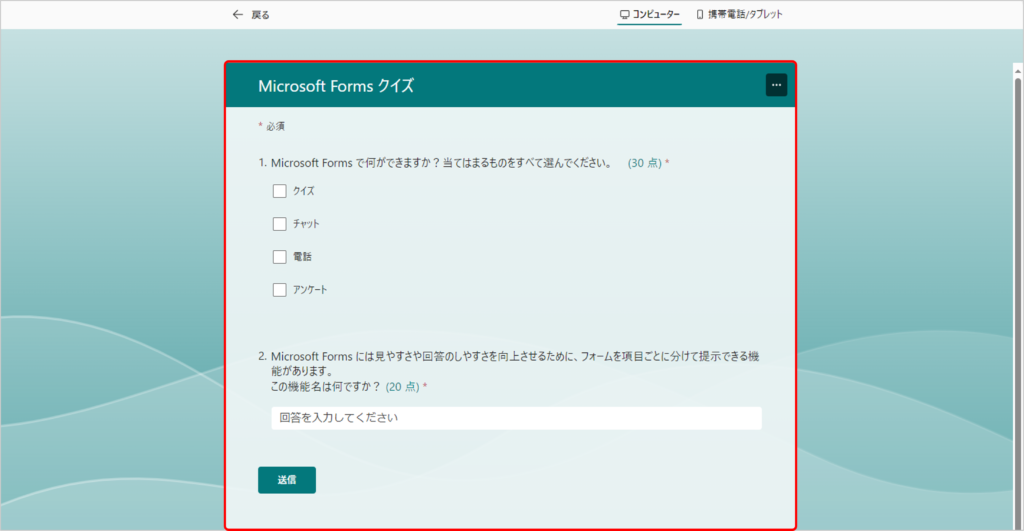
③以下の画面が表示され、質問・回答の確認ができます。
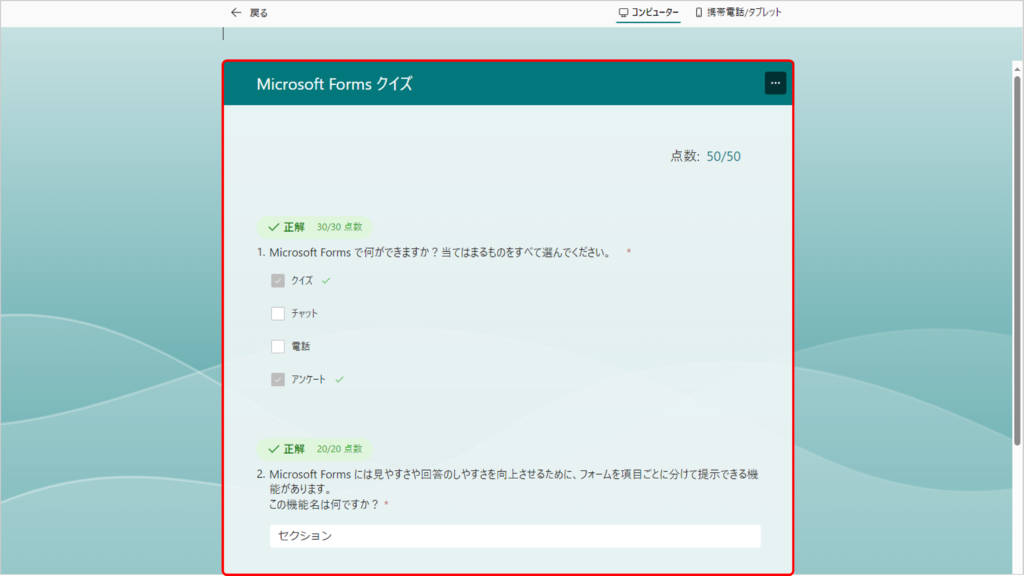
質問の確認方法は以上です。
練習モードの設定
①『』を選択します。
②『設定』を選択します。
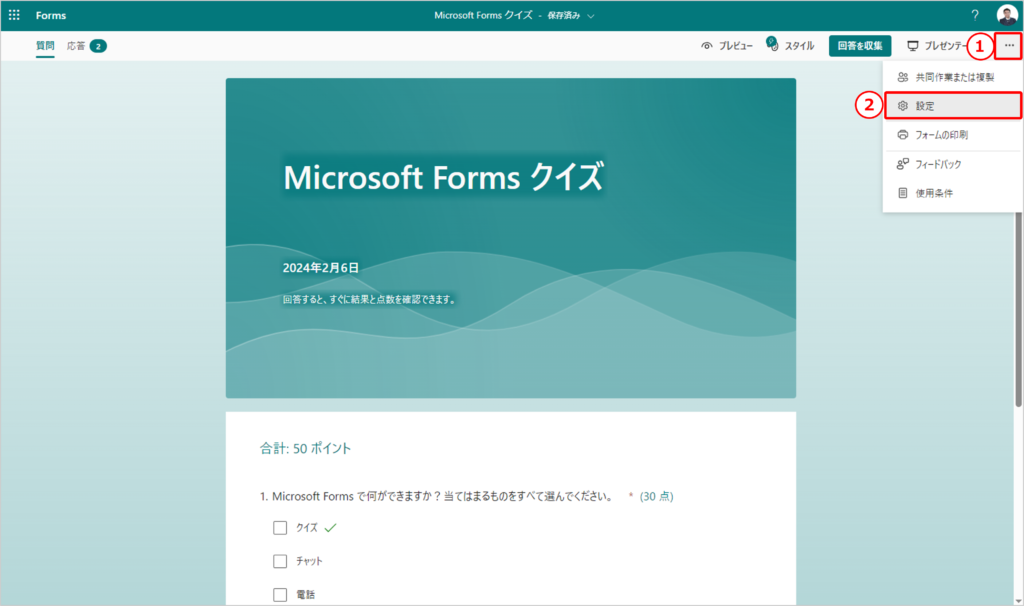
③画面右の赤枠内から「練習モード」の設定ができます。
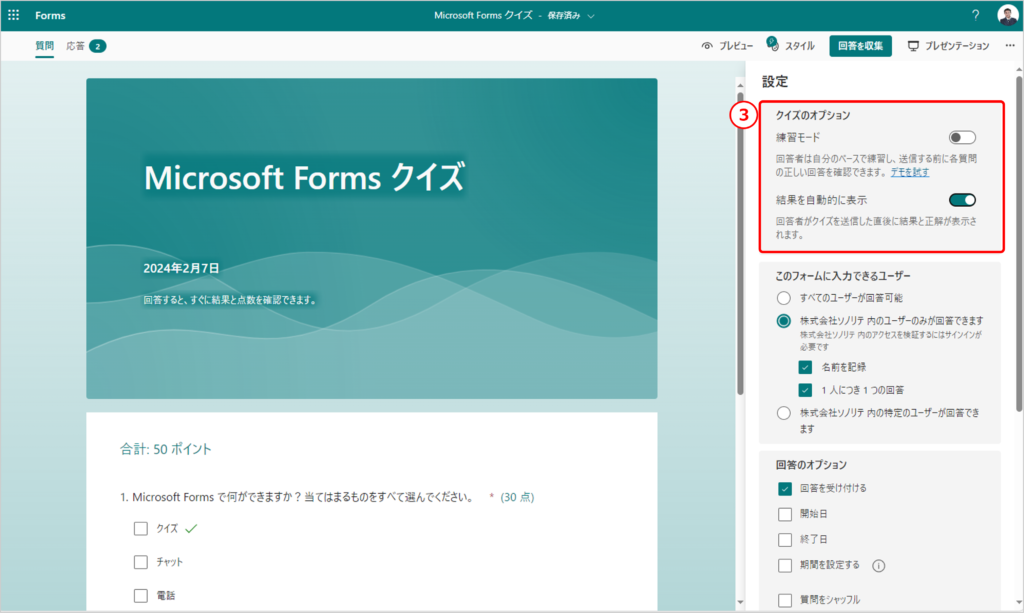
オプション設定は以上です。
「練習モード」について詳しく知りたい方は、以下のブログ記事をご参照ください。

まとめ
クイズの作成方法は、いかがでしたか。
作成が簡単なのはもちろんですが、Forms を活用することで回答結果の集計作業がとても楽になりました。
目的に合わせてアンケートやクイズの形式を選んで、ぜひForms を業務に活用してください。
最新のTeams マニュアルを無料でダウンロードいただけます!
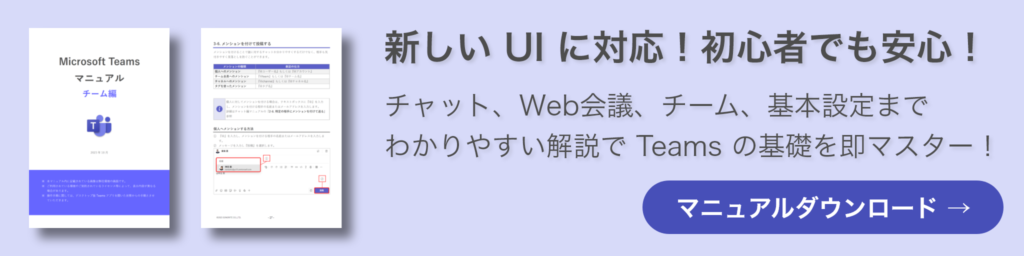
社内でMicrosoft 365 の利活用促進をされたい企業様は以下『テラスク 365HPのお問い合わせフォーム』からお問い合わせください。