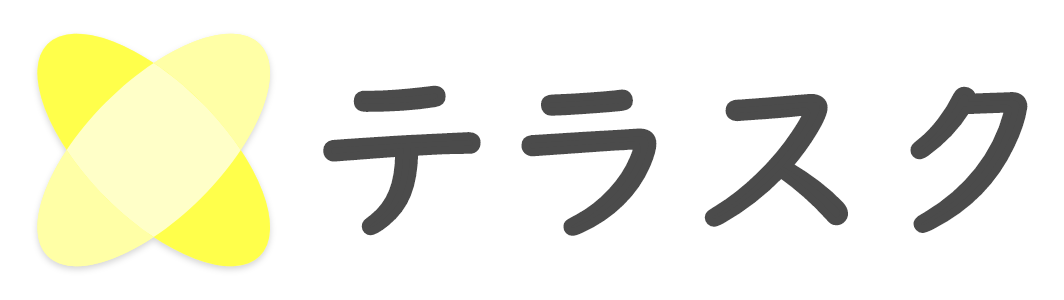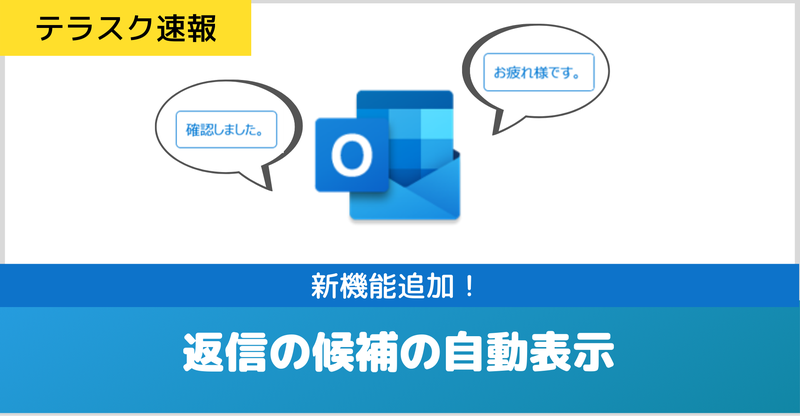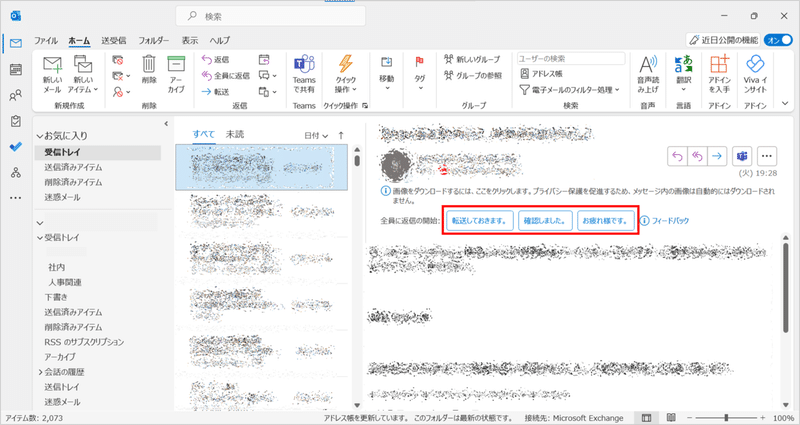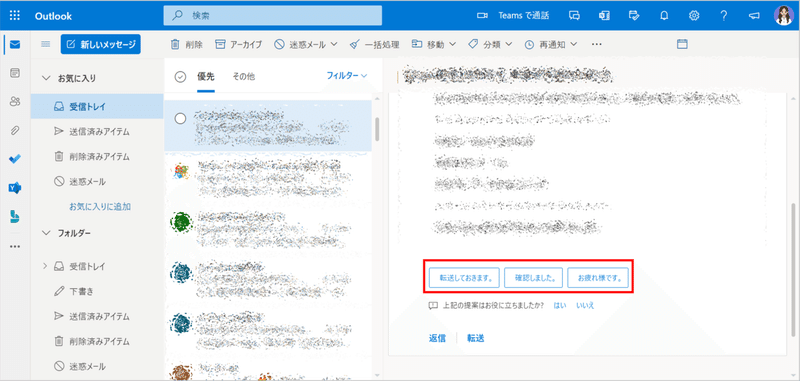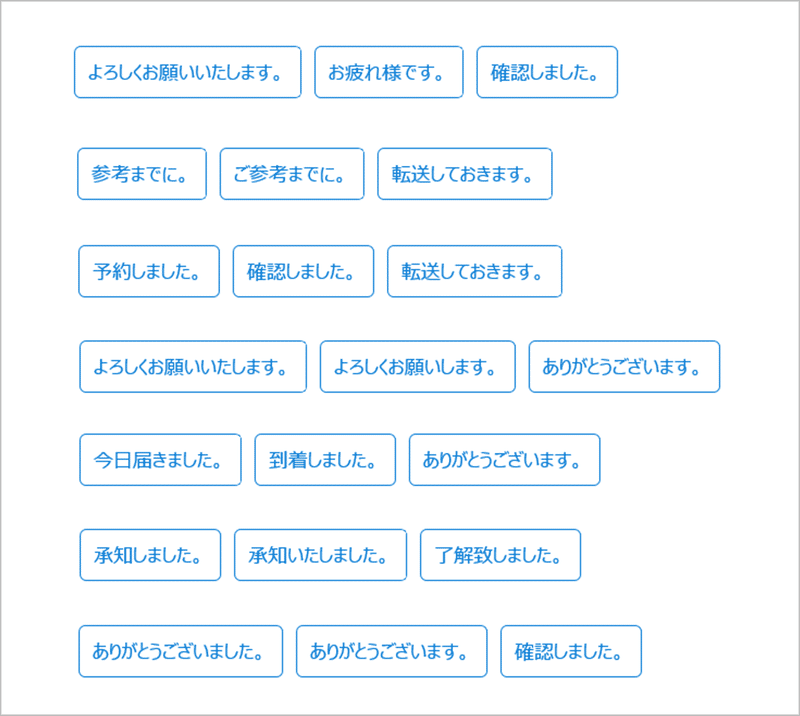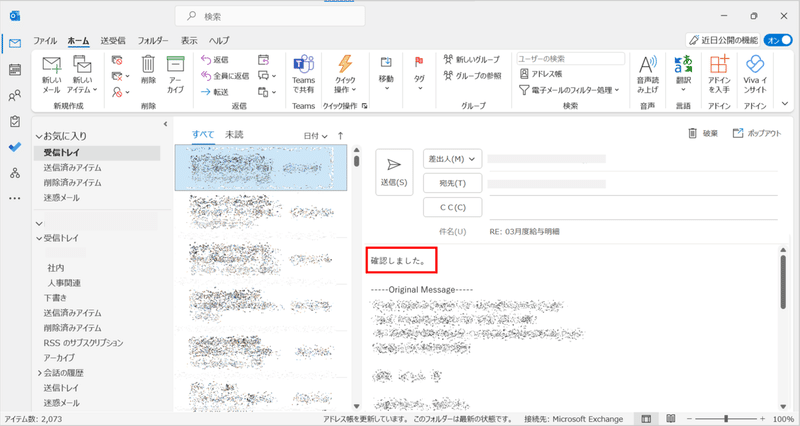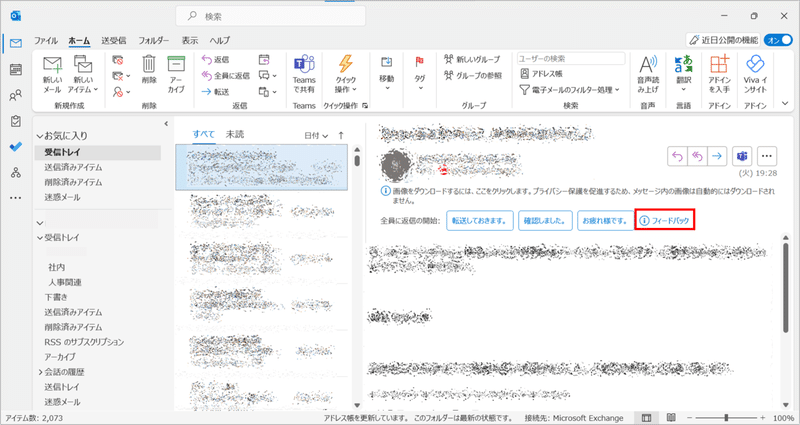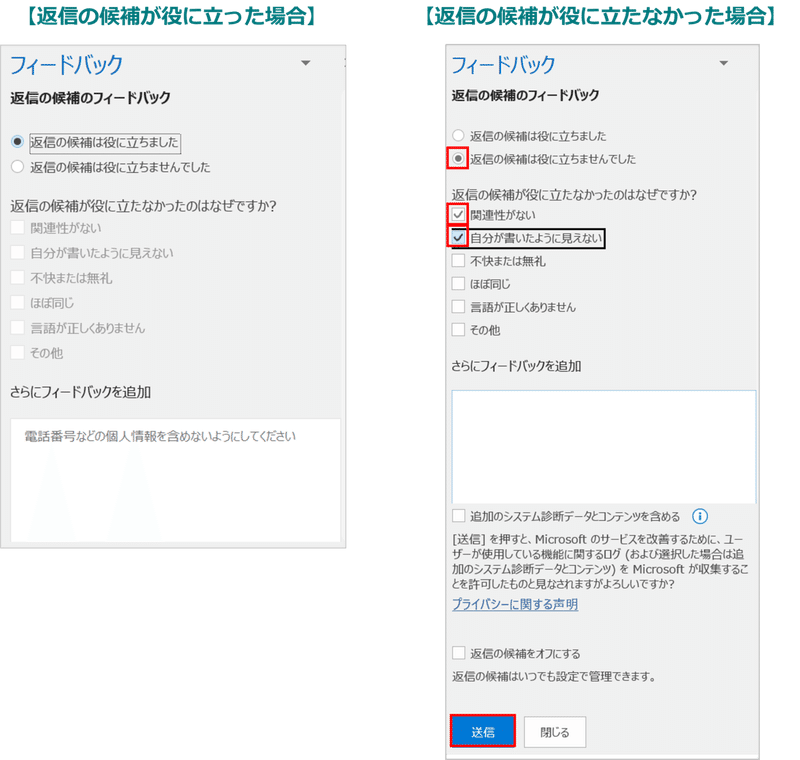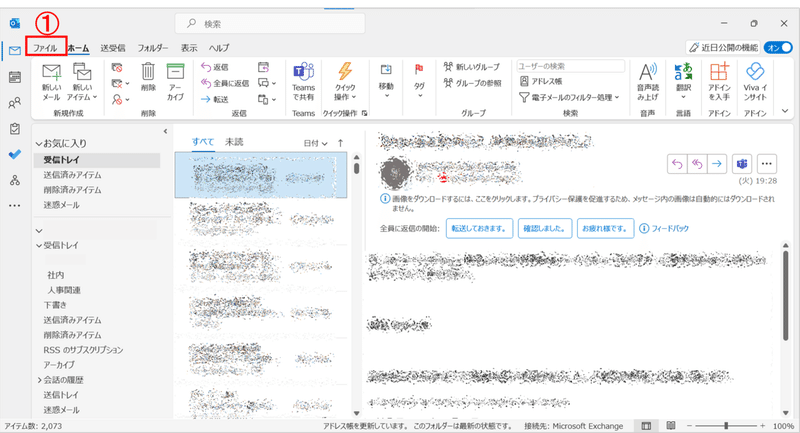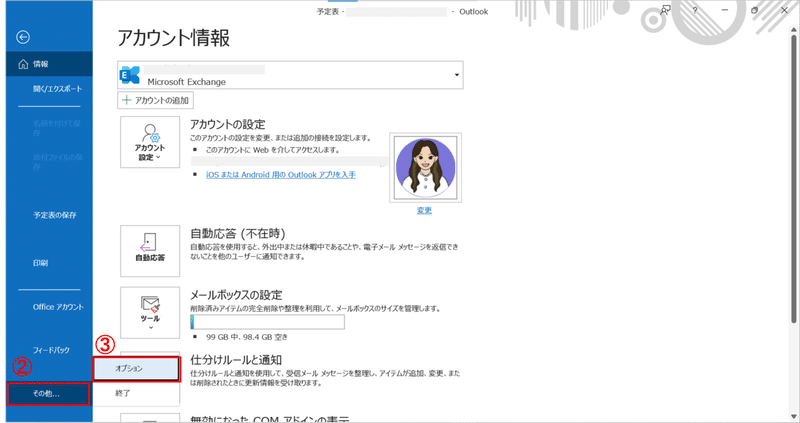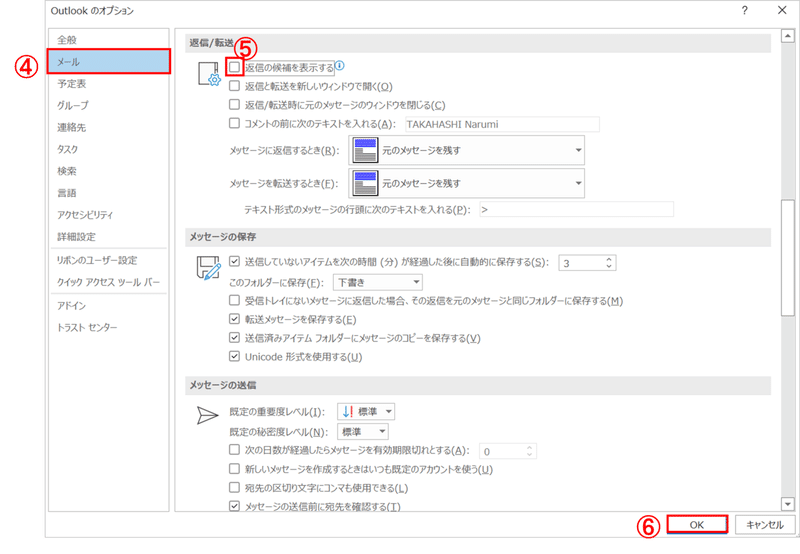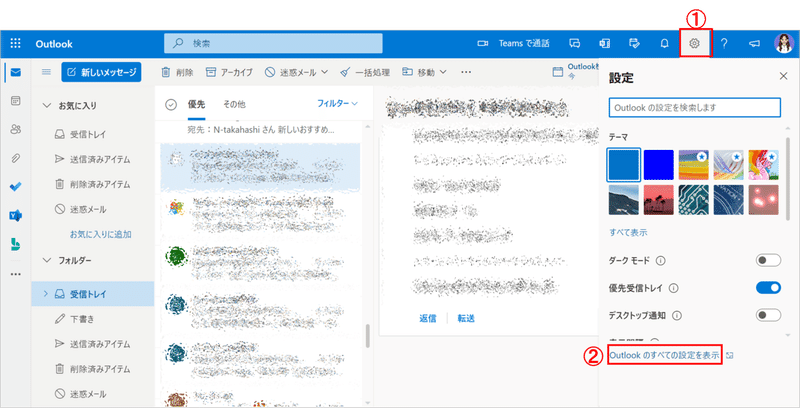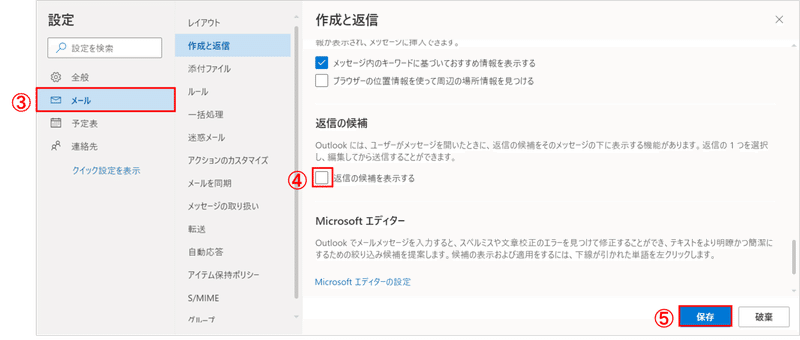皆さんこんにちは。
今回はOutlookのアップデート情報について皆さんにご紹介したいと思います。
※環境下によってアップデート情報が異なる場合があります
Outlookで何ができるか知りたい方は、以下のOutlook概要記事をご覧下さい。

新機能とは
Outlookでメールを受信した際に、返信内容の候補が自動で表示されるようになりました。
表示箇所は若干異なりますが、デスクトップ版・ブラウザ版どちらでも使用可能な機能です。
【デスクトップ版】受信メールのタイトル下に表示されます。
【ブラウザ版】受信メールの本文の最後に表示されます。
返信の候補
実際にどのような返信の候補が出てくるのか私のメールで確認したところ、以下のような候補が表示されました。
(※1通のメールにつき3個の返信候補が表示されます。以下画像は私のメール上で表示された候補の一部です。メール内容によって表示される候補は異なります。以下は返信候補のすべての種類ではありません。)
返信の候補はOutlook側がメール内容によって、自動で候補を表示させてくれるようです。この機能としては、一言のメッセージしか表示されない為、利便性がとてもいいとは言えません。
私個人的には、一言のメッセージで回答したい場合に、ワンクリックでメールを作成できる点としては便利かと思います。
(以下はメッセージの候補をワンクリック後の画像※デスクトップ版)
Microsoftへフィードバックができる
返信の候補はメール内容によって、あまり一致しないものが表示されることもありました。
そこで返信の候補の横にある『フィードバック』のボタンをクリックしてみると、、、
(以下画像はデスクトップ版です)
以下のような画面が表示されました。
左の画像のようにデフォルト(既定設定)だと『返信の候補は役に立ちました』にチェックがついています。
これを右の画像のように『返信の候補は役に立ちませんでした』を選択すると、返信の候補が役に立たなかった理由を選択できるようになります。
ですので、先程述べたようなメール内容にあまり一致しないようなものが表示された場合等は『フィードバック』のボタンからMicrosoftにフィードバックすることができるようです。
今これによって今後返信の候補の精度が上がるかもしれませんね。
返信の候補を非表示にする方法
以下の手順で返信の候補を非表示にすることもできます。
【デスクトップ版の場合】
①『ファイル』を選択
②『その他』を選択
③『オプション』を選択
④『メール』を選択
⑤『返信の候補を表示する』のチェックを外す
⑥『OK』を選択
【ブラウザ版の場合】
①『⚙』を選択
②『Outlookのすべての設定を表示』を選択
③『メール』を選択
④『返信の候補を表示する』のチェックを外す
⑤『保存』を選択
最後に
いかがでしたでしょうか?
皆さんの返信の候補はどのように表示されますか?
この機能を初めて知った方は、是非今回の記事を参考に試してみて下さいね!
最新のTeamsマニュアルを無料でダウンロードいただけます!
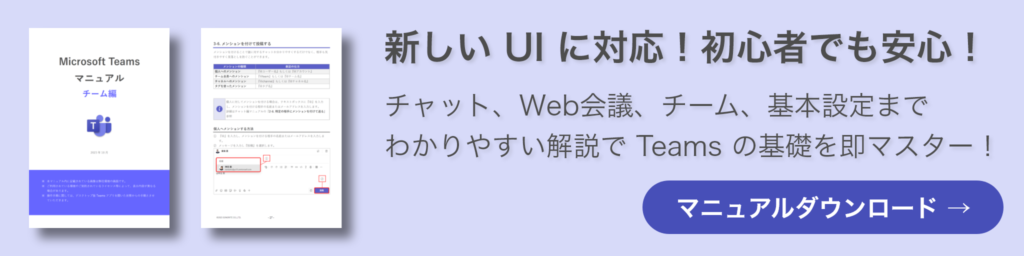
社内でMicrosoft 365 の利活用促進をされたい企業様は以下『テラスク 365HPのお問い合わせフォーム』からお問い合わせください。