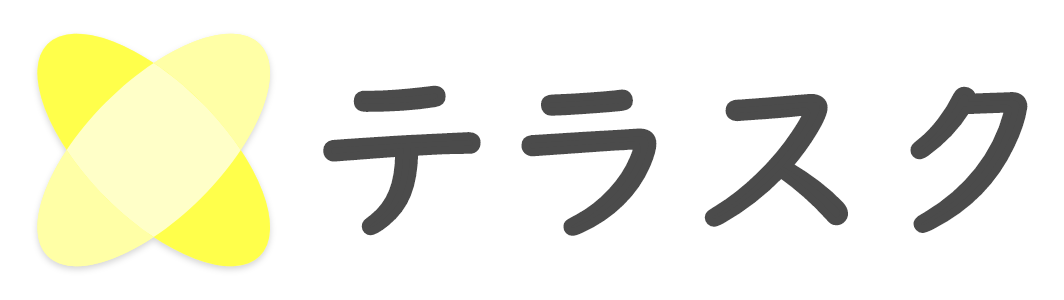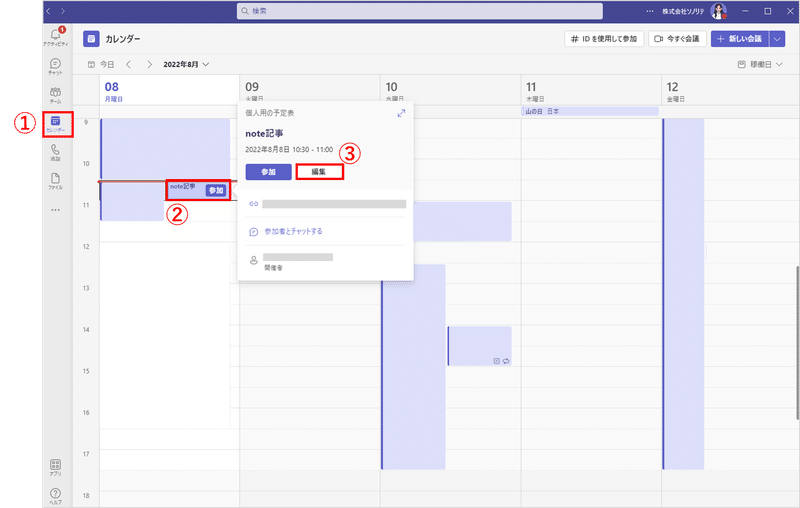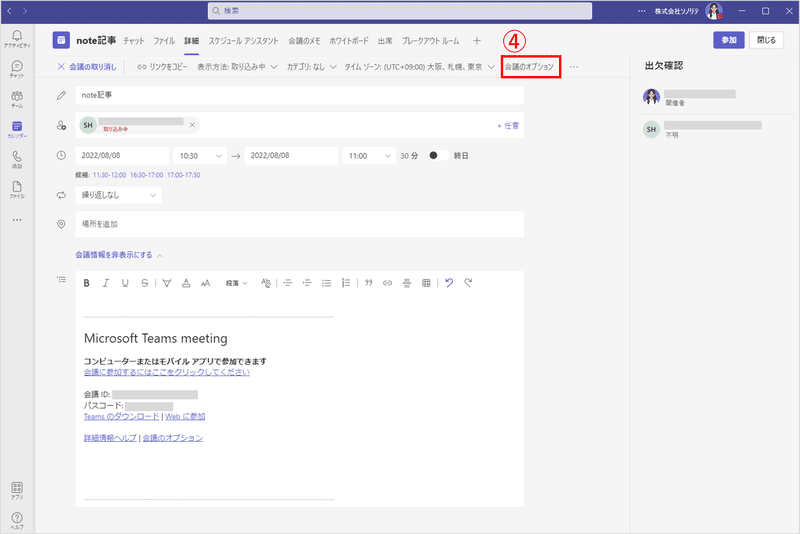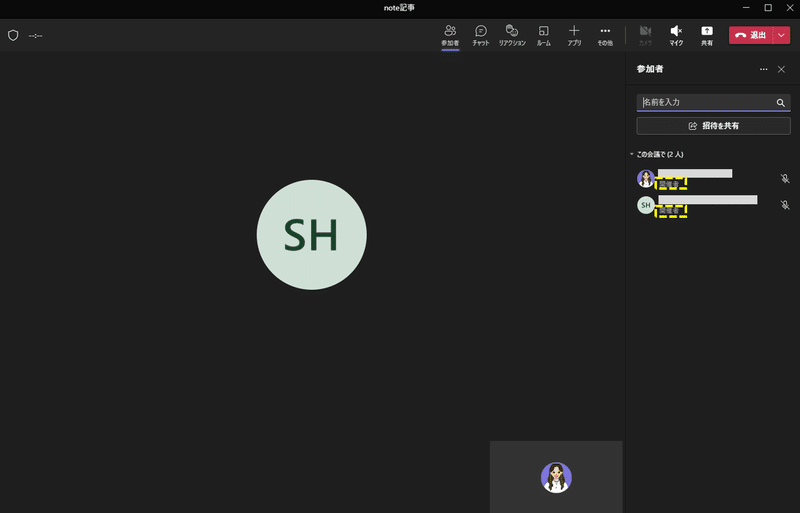Microsoft Teamsで会議を作成したユーザーが会議の開催者になることは皆さんご存じかと思います。
※以下Teamsと記載
会議の開催者のみに使用できる機能の例として、ブレークアウトルームがありますね。
※ブレークアウトルームに関する記事はこちらをご覧下さい。

従来であれば会議の開催者は1名のみでしたが、今日の記事をもとに設定を行えば、複数人を開催者に設定することが可能となります。
※以下Microsoft公式サイト参照
では早速設定方法を見ていきましょう。
共同開催者を追加する方法
まず前提として、通常と同じくOutlookのスケジュールもしくはTeamsのスケジュールから新規でTeams会議を作成してください。
作成後に以下の手順に沿って設定を行ってください。
①Teamsの「スケジュール」を選択
②該当する会議を選択
③「編集」を選択
④「会議のオプション」を選択
⑤「共同開催者を選択」を選択
⑥開催者に設定したいユーザーを選択
⑦「保存」を選択
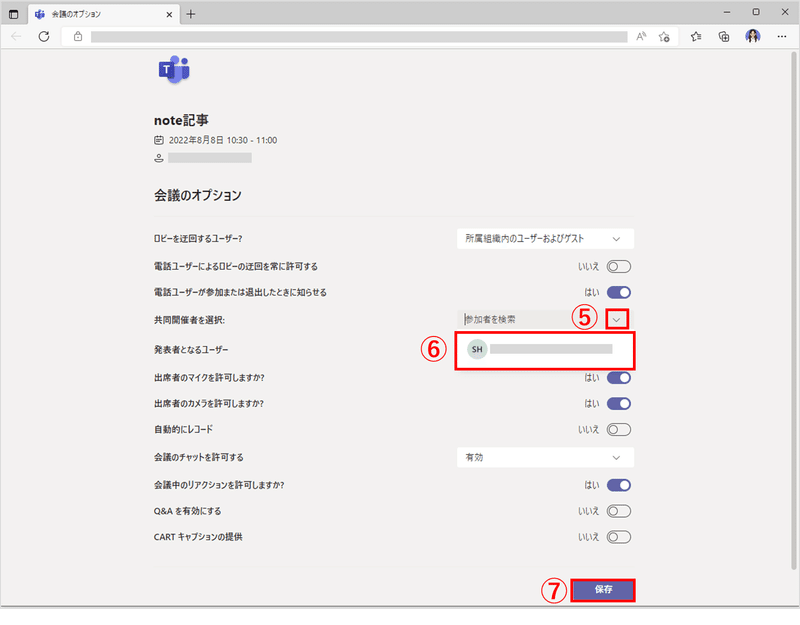
開催者を複数人に設定することができました。
共同開催者ができること
共同開催者に設定されたユーザーは以下のようなことができるようになります。
・「会議のオプション」の確認/変更
・ブレークアウトルームの作成/管理
・会議のロック
・他の参加者の役割変更
・すべての会議の終了 等
共同開催者に設定できるユーザーの条件
・会議の参加者として招待済みのユーザー
・主催者と同じ組織内のユーザーもしくは同じ組織内のゲストアカウントを持つユーザー
まとめ
いかがでしたか?
今回はWeb会議の開催者を複数人に設定する方法をご紹介しました。
この機能を使ってみたいと思った方は、是非今日の記事を参考に使ってみて下さい!
★画面共有ってどのように使い分けるのかお分かりでしょうか?即答できなかった方は以下の動画で答えを確認してくださいね!
最新のTeamsマニュアルを無料でダウンロードいただけます!
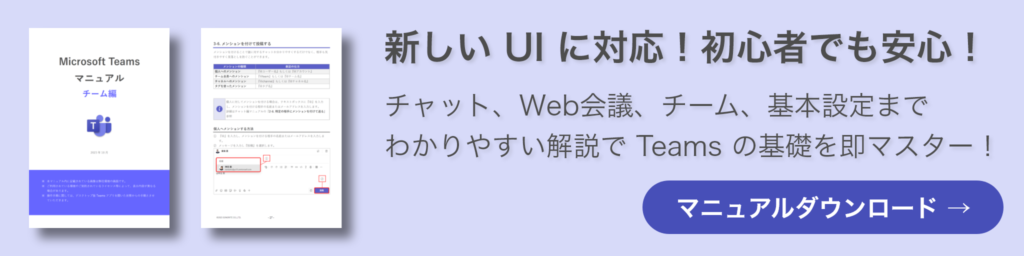
社内でMicrosoft 365 の利活用促進をされたい企業様は以下『テラスク 365HPのお問い合わせフォーム』からお問い合わせください。